特徴
簡単な操作で項目の並び替えができる単位変換アプリです。お好みの順番で必要な項目だけを表示することができます。変換できる単位は日本特有の寸、尺、坪、勺にも対応しています。
数値はテンキーによる入力でカーソルも表示されるため、打ち間違いなどの修正が簡単です。
変換結果をクリップボードや関数電卓Panecalへ転送することができます。
目次
- 画面構成
- 操作方法
- 表示メニュー
3.1 リスト画面の編集(表示する項目・並び替え)
3.2 単位変換画面の編集(表示する項目・並び替え・列区切り) - 設定
4.1 変換結果をクリップボードや関数電卓Panecalへ転送する
4.2 小数点以下桁数の設定をする
4.3 小数点の種類を設定する
4.4 桁区切りを設定する
4.5 設定をリセットし、インストール時の設定に戻す - 免責
1. 画面構成
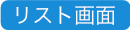
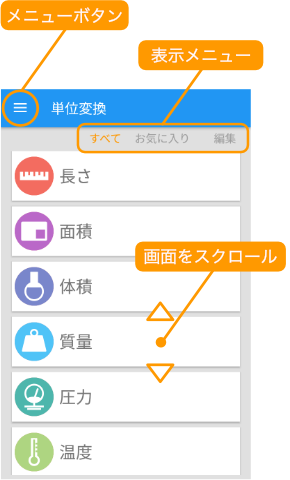
メニューボタン
メニュー画面「バージョン情報」や「設定」などが表示されます。
表示メニュー
「すべて」すべての物理量が表示されます。
「お気に入り」あらかじめ選択した項目が表示されます。
「編集」表示する項目・並び替えの選択が行えます。

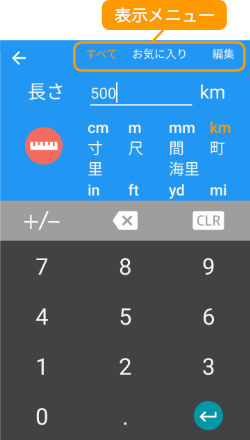
表示メニュー
「すべて」すべての単位が表示されます。
「お気に入り」あらかじめ選択した項目が表示されます。
「編集」表示する項目・並び替え・列区切りの選択が行えます。

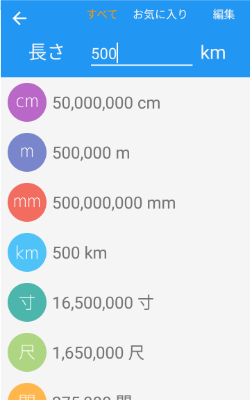
2.操作方法
設定
変換結果を関数電卓Panecalへ転送(詳しくは 4.1 変換結果をクリップボードや関数電卓Panecalへ転送する を参照して下さい。)
例)長さ 100cm を km に変換し、関数電卓Panecalへ転送する。
① リスト画面「長さ」をタップします。
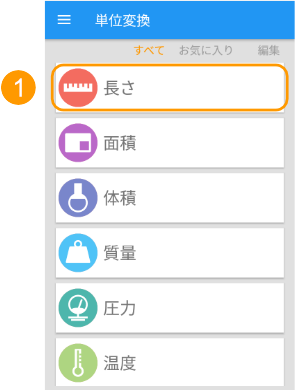
② 単位変換画面「100」を入力し、③「cm」をタップします。
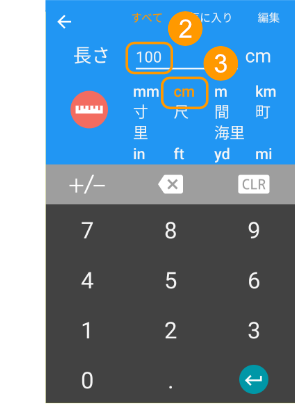
変換結果画面にリストが表示されます。
④「km」をタップします。

⑤ 関数電卓Panecalへ転送されます。
この数値を使って計算することもできます。
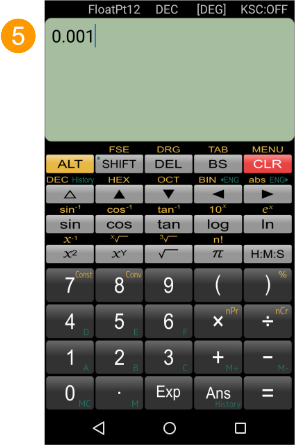
関数電卓Panecalから単位変換アプリを起動するには ① [ ALT ] 、② [ Conv ] をタップします。
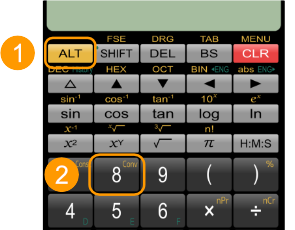
3.表示メニュー
3.1 リスト画面の編集(表示する項目・並び替え)
■ 表示する項目の選択
使う頻度の高い物理量のみを表示することができます。
例)リスト画面に「長さ」「体積」「圧力」のみ表示する。
① 表示メニュー「編集」をタップします。
②「長さ」「体積」「圧力」以外の「☆」をタップし、白色に反転します。
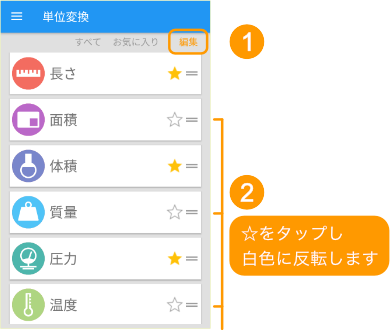
③ 表示メニュー「お気に入り」をタップします。
リスト画面には「長さ」「体積」「圧力」が表示されます。
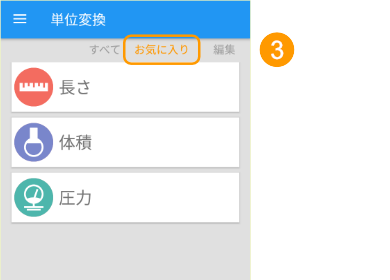
■ 並び替えの選択
カード形式による表示で物理量の表示順が簡単に並び替えできます。
例)リスト画面の最上部に「質量」を表示する。
① 表示メニュー「編集」をタップします。
②「質量」右側の横2重線をタップしたまま最上部へ移動します。
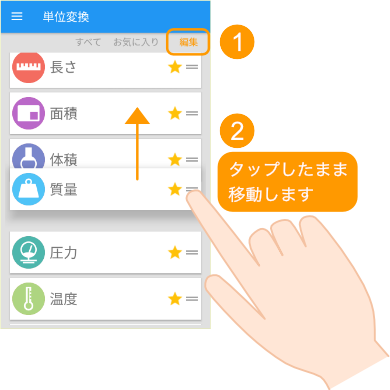
③ 表示メニュー「お気に入り」をタップします。
リスト画面の最上部に「質量」が表示されます。
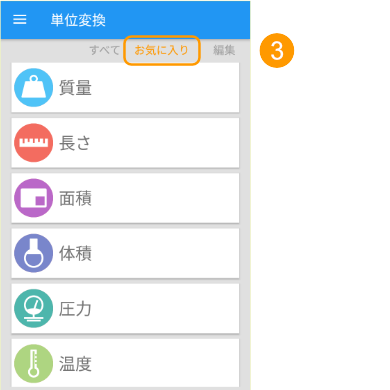
3.2 単位変換画面の編集(表示する項目・並び替え・列区切り)
■ 表示する項目の選択
使う頻度の高い単位のみ表示することができます。
例)「長さ」の単位を「mm」「cm」「m」「km」のみ表示する。
① リスト画面「長さ」をタップします。
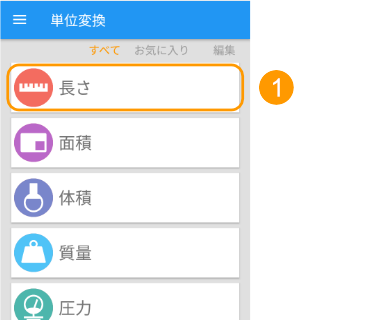
② 単位変換画面 表示メニュー「編集」をタップします。
③「mm」「cm」「m」「km」以外の「☆」印をタップし、白色に反転します。
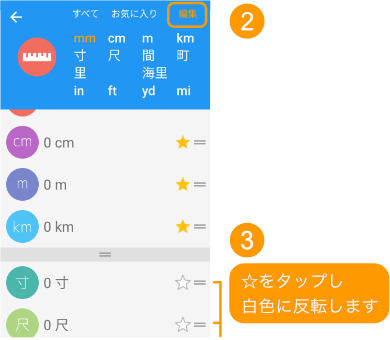
④ 表示メニュー「お気に入り」をタップします。
単位変換画面には「mm」「cm」「m」「km」が表示されます。
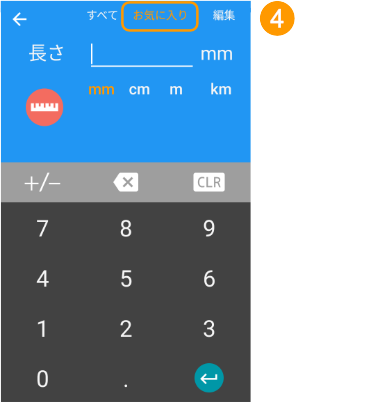
■ 並び替え・列区切りの選択
カード形式による表示で単位の表示順が簡単に並び替えできます。
列区切りで画面を見やすく表示できます。一列の単位数が多すぎると表示できない場合があります
例)「長さ」の単位変換画面 1列目を「km」「m」、2列目を「cm」「mm」と表示する。
① リスト画面「長さ」をタップします。
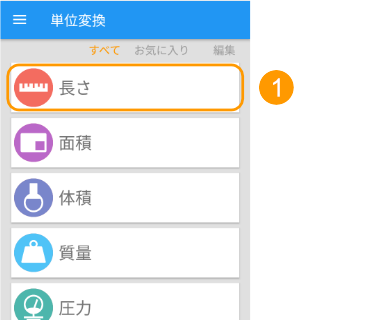
② 表示メニュー「編集」をタップします。
③「mm」「cm」「m」「km」以外の「☆」印をタップし、白色に反転します。
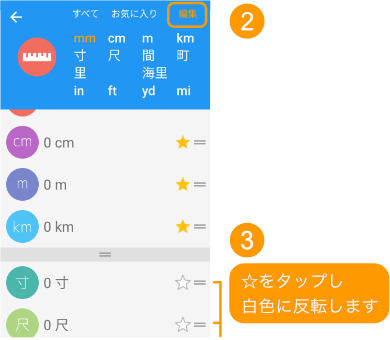
④ 単位の右側の横2重線をタップしたまま移動し、「km」「m」「cm」「mm」の順に並べます。
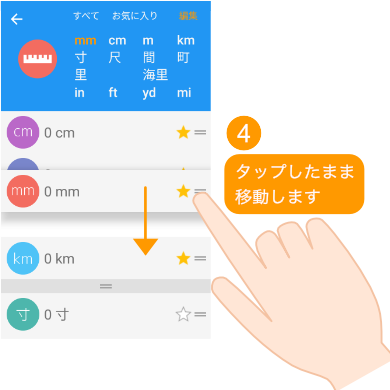
⑤「列区切り」中央の横2重線をタップしたまま「m」の下まで移動します。
⑥ 表示メニュー「お気に入り」をタップします。
1列目「km」「m」、2列目「cm」「mm」が表示されます。
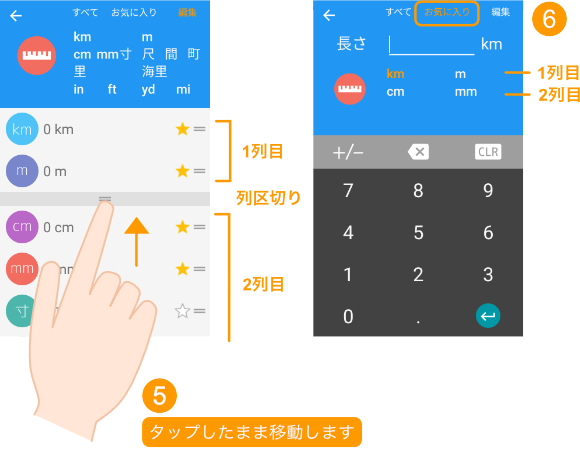
4.設定
4.1 変換結果をクリップボードや関数電卓Panecalへ転送する
① リスト画面 左上「メニューボタン」、② メニュー画面「設定」をタップします。
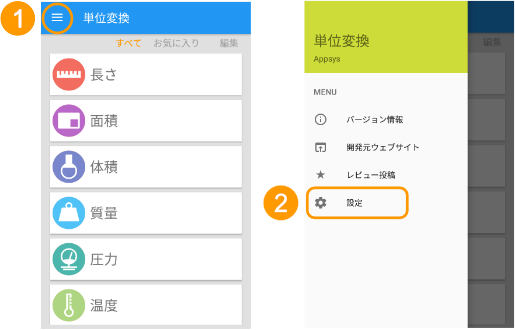
設定画面が表示されます。
③ クリップボードへコピー、関数電卓Panecalへ転送 右の「□」をタップし、レ点を入れます。
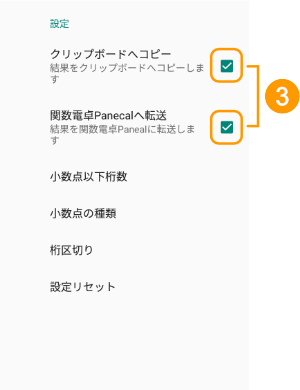
4.2 小数点以下桁数を設定する
例)小数点以下の桁数を「7」に設定する。
① リスト画面 左上「メニューボタン」、② メニュー画面「設定」をタップします。
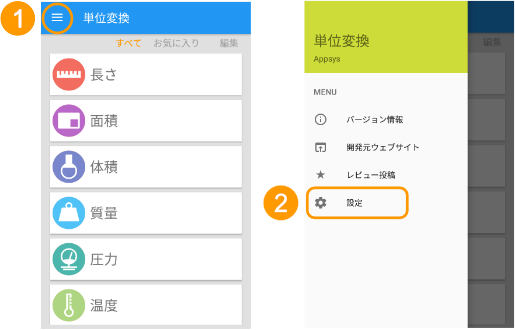
設定画面が表示されます。
③「小数点以下桁数」をタップし、④「7」を入力し、⑤「OK」をタップします。
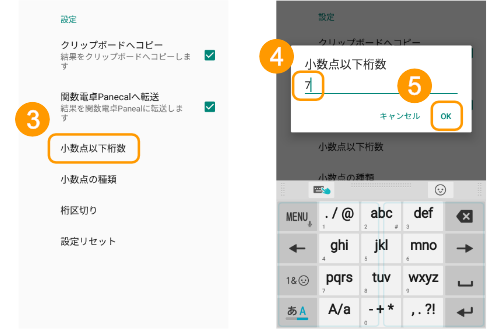
4.3 小数点の種類を設定する
例)小数点の種類を「点」に設定する。
① リスト画面 左上「メニューボタン」、② メニュー画面「設定」をタップします。
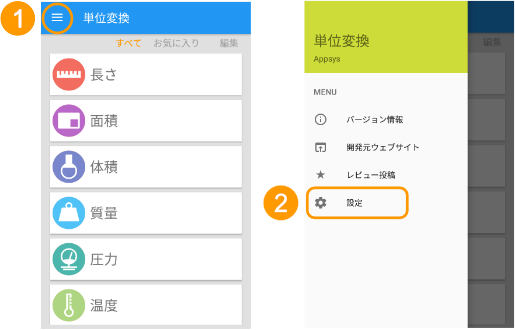
設定画面が表示されます。
③「小数点の種類」、④ 「点」をタップします。
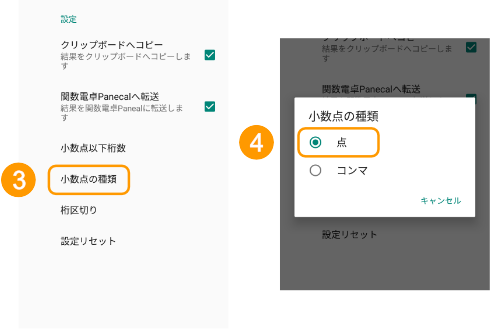
| 小数点の種類 | 画面表示 |
| 「点」 | 123.45 |
| 「コンマ」 | 123,45 |
4.4 桁区切りを設定する
例)桁区切りを「コンマまたは点」に設定する。
① リスト画面 左上「メニューボタン」、② メニュー画面「設定」をタップします。
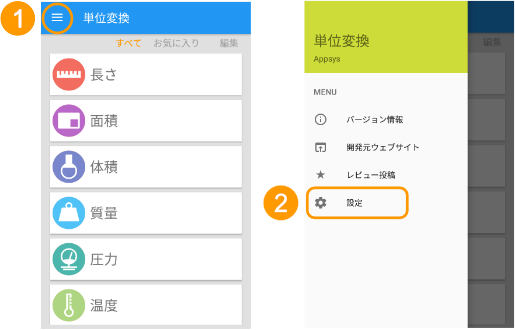
設定画面が表示されます。
③「桁区切り」、④「コンマまたは点」をタップします。

| 桁区切り種類 | 画面表示 | |
| 「無効」 | 12345 | |
| 「コンマまたは点」 | 小数点の種類「点」 小数点の種類「コンマ」 | 12,345 12.345 |
| 「スペース」 | 12 345 |
4.5 設定をリセットし、インストール時の設定に戻す
① リスト画面 左上「メニューボタン」、② メニュー画面「設定」をタップします。
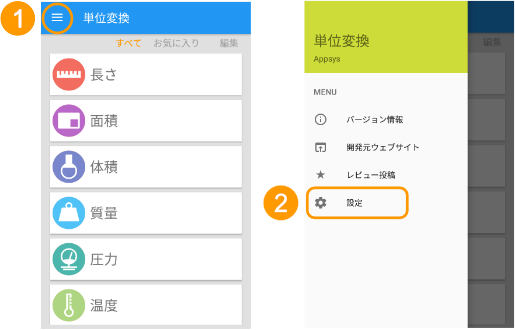
設定画面が表示されます。
③「設定リセット」、④「OK」をタップします。
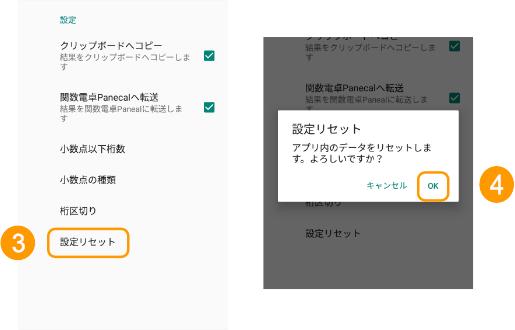
インストール時の設定に戻ります。
5.免責
Appsysは本ソフトウェアの使用により生じた損害、逸失利益または第三者からのいかなる請求についても一切その責任を負えませんので、あらかじめご了承ください。