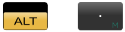[広告] 関数電卓Panecal 姉妹アプリ 「図形電卓ShapeInfo」の紹介
簡単、すばやく、シンプルに図形の長さや角度を計算するアプリです。よろしければ、下記リンクにてお試しください。
目次
- 3.1 三角関数、逆三角関数の計算を行う
- 3.2 度分秒と数値の変換、時刻の計算を行う
- 3.3 指数関数、対数関数の計算を行う
- 3.4 順列、組み合わせの計算を行う
- 3.5 2乗、べき乗、階乗の計算を行う
- 3.6 逆数の計算を行う
- 3.7 平方根、立方根、べき乗根の計算を行う
- 3.8 絶対値の計算を行う
- 3.9 剰余算の計算を行う
- 3.10 極座標変換、デカルト座標変換を行う
- 6.1 リプレイ機能とヒストリ機能(数式履歴)を使って再計算する
- 6.2 計算の継続をする
- 6.3 ラストアンサーとヒストリ機能(Ans履歴)を使って計算する
- 6.4 式の省略
- 6.5 SHIFTキーを使う
- 6.6 ENG形式変換
- 6.7 外部キーボード
- 6.8 定数表(Const)を表示する
- 6.9 関数電卓Panecalから単位変換アプリ(無料)を起動する (Androidのみ)
- 6.10 設定をリセットし、インストール時の設定に戻す
- 8.1 設定画面に移動する
- 8.2 キー入力時のタッチ操作音、バイブレーション、バイブレーション長さ(Androidのみ)を設定する(サウンド・バイブレーション設定)
- 8.3 FSE(表示形式)を設定する(計算設定)
- 8.4 DIGS(表示桁数)を設定する(計算設定)
- 8.5 DRG(角度単位)を設定する(計算設定)
- 8.6 n進数を設定する(計算設定)
- 8.7 べき乗計算を設定する(DECモード設定)
- 8.8 省略乗算演算子と括弧を設定する(DECモード設定)
- 8.9 パーセントの計算方法を設定する(DECモード設定)
- 8.10 小数点の種類を設定をする(DECモード設定)
- 8.11 桁区切りを設定する(DECモード設定)
- 8.12 度分秒・時間の計算形式を設定する(DECモード設定)
- 8.13 ビット数を設定する(HEX/OCT/BIN モード設定)
- 8.14 桁区切りを設定する(HEX/OCT/BIN モード設定)
- 8.15 ソフトウェアキーボード対策(Androidのみ)(画面設定)
- 8.16 フォントサイズを設定する( 画面設定 )
- 8.17 関数キー・数字キーの行間隔を設定する(Androidのみ)(画面設定)
- 8.18 画面スリープの制限(KSC)を設定する(Androidのみ)(画面設定)
- 8.19 画面の向きを設定する(Androidのみ)(画面設定)
- 8.20 CLRキーの動作を設定する( 画面設定 )
- 8.21 除算記号を設定する(画面設定)
- 8.22 ダークテーマを設定する(画面設定)
1.基本的な操作方法
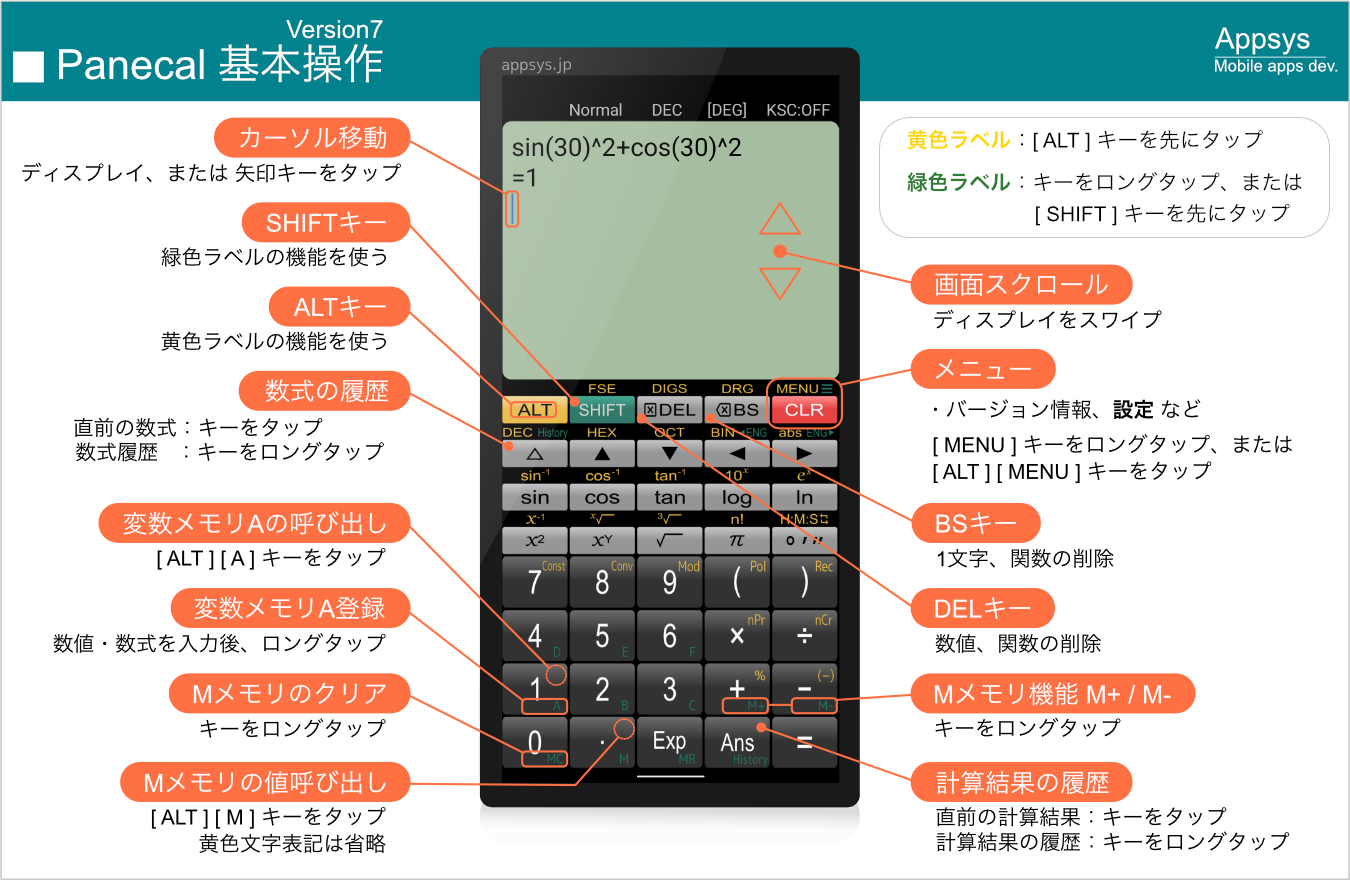
画面タップ、または 矢印キー [ ▲ ] [ ▼ ] [ ▶︎ ] [ ◀︎ ] で移動します。
編集したい箇所へカーソルを移動し、数式を編集して再計算することができます。
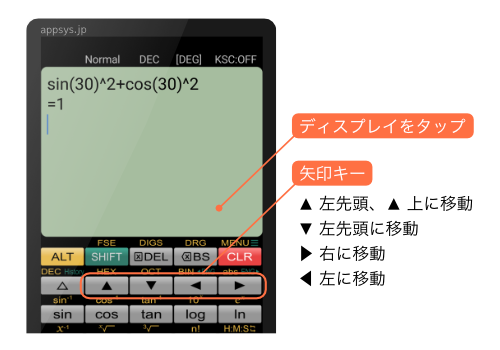
[ BS ] キー、または [ DEL ] キーをタップすることで、文字を削除することができます。
● [ BS ] キー(バックスペースの略)
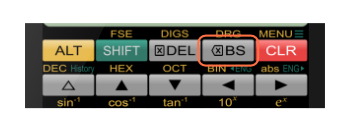
・カーソル手前の1文字が削除されます。
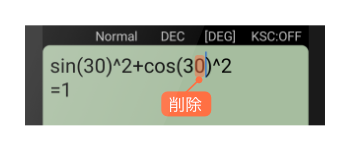
・カーソル位置に含まれる関数が削除されます。
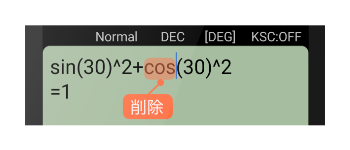
● [ DEL ] キー

・カーソル位置に含まれる数値が削除されます。
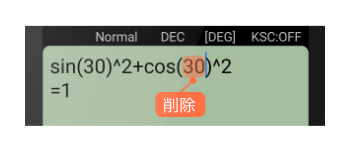
・カーソル位置に含まれる関数が削除されます。
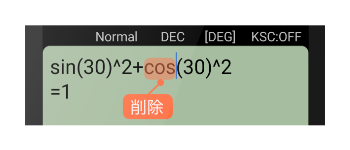
・式の末尾にカーソルがある場合は、カーソル手前の1文字が削除されます。
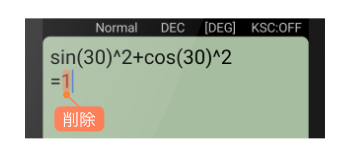
画面に表示されている数式をスワイプすることで、スクロールすることができます。
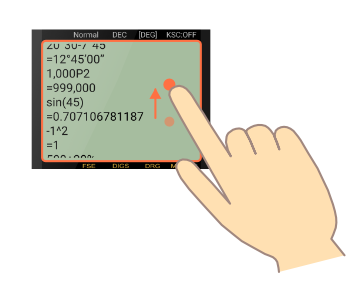
2.基本的な計算
一般的な関数電卓は数式の入力方式によって「標準入力方式」「数式通り入力方式」「自然表示方式」に分類できます。
関数電卓Panecal は、「数式通り入力方式」を採用し、数式中の演算子の優先順位を解釈して計算を行います。画面に計算式を入力し、[ = ] キーをタップすることで計算結果を表示します。
● 標準入力(汎用的な関数電卓)
例)1+2+3×4=24
● 数式通り入力(関数電卓Panecal)
例)1+2+3×4 =15
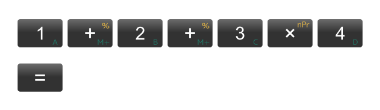
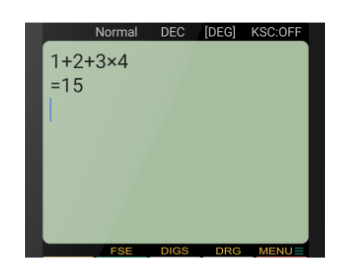
計算式は複数行に渡っても計算可能です。計算後、続けて別の式を入力することや、 [ CLR ] キーをタップし、画面を全消去してから式を入力することもできます。数式の入力途中で誤った操作を行った場合は 、画面をタップ、または [ ◀︎ ] [ ▶︎ ] などの矢印キーでカーソルを移動し、[ BS ] キーや [ DEL ] キーを使用して正しい数式に修正することができます。
括弧を含む計算式の計算を行うことができます。括弧の計算を優先して行います。
省略された乗算演算子と括弧のある計算の解釈を「6÷2(1+2)=1」、または「6÷2(1+2)=9」から指定します。
詳しくは、8.8 省略乗算演算子と括弧を設定する(DECモード設定)を参照してください。
例)
■ 設定 省略乗算演算子と括弧 →「6÷2(1+2)=1」
1+(2+3)×4 を計算する。
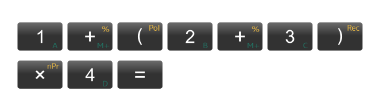
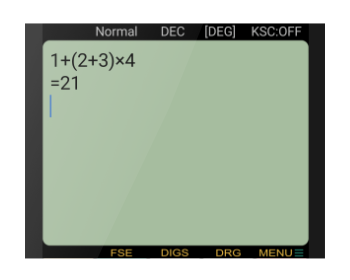
パーセントの計算の解釈を「100+20%=120」、または「100+20%=100.2」から指定します。
詳しくは、8.9 パーセントの計算方法を設定する(DECモード設定)を参照してください。
数値の後に ① [ ALT ] ② [ % ] キーをタップすることで、パーセントの計算を行うことができます。
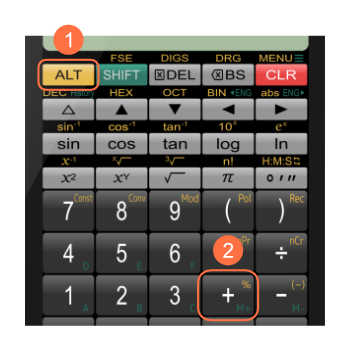
例)
■ 設定 パーセントの計算 →「100+20%=120」
500円の20%増しは? 500+20% を計算する。
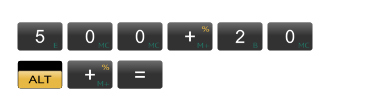
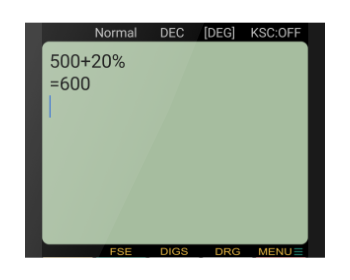
500円の20%引きは? 500-20% を計算する。
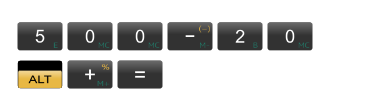
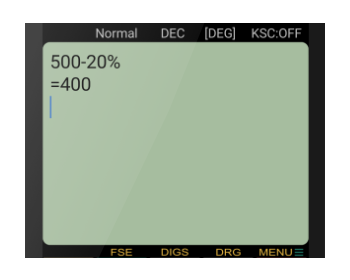
500円の20%は? 500×20% を計算する。
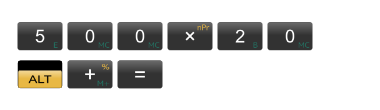
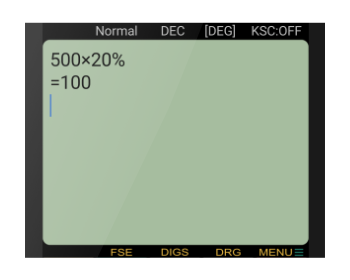
100円は500円の何%? 100÷500% を計算する。
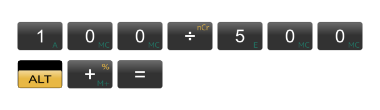
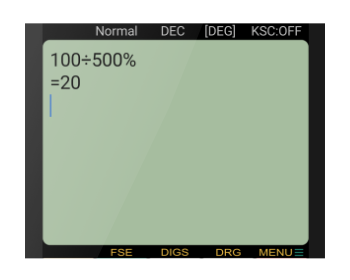
例)
■ 設定 パーセントの計算 →「100+20%=100.2」
500円の20%増しは? 500+500×20% を計算する。
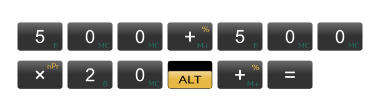
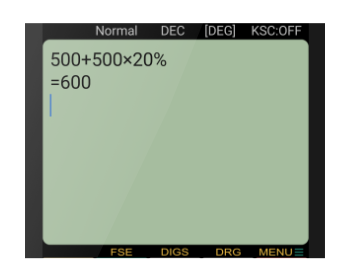
500円の20%引きは? 500-500×20% を計算する。
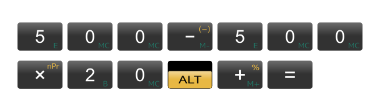
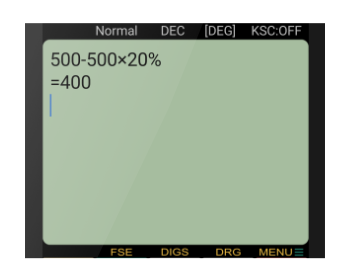
500円の20%は? 500×20% を計算する。
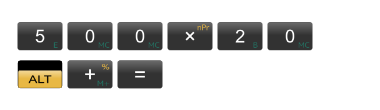
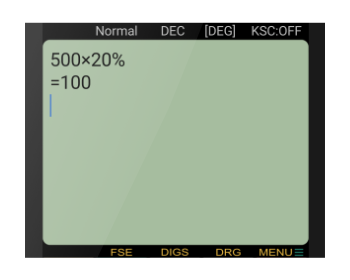
3.関数計算
● 三角関数
sin、cos、tan の計算を行うことができます。
角度単位を「DEG(度)」「RAD(ラジアン)」「GRAD(グラード)」から指定します。
詳しくは、 7.3 角度単位(DRG)を設定する(計算設定) を参照してください。
画面上部に表示される角度単位で計算します。
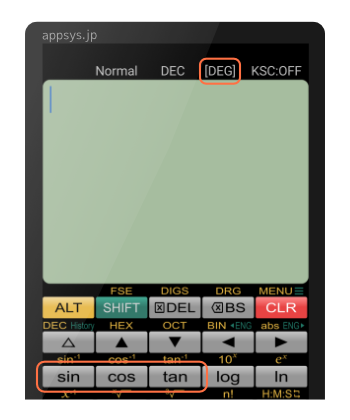
例)
■ 設定 DRG(角度単位)→「DEG(度)」
sin30 を計算する。
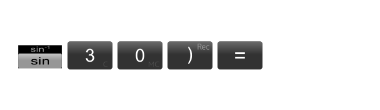
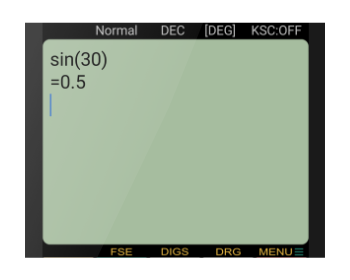
● 逆三角関数
sin-1 、cos-1、tan-1 の計算を行うことができます。
角度単位を「DEG(度)」「RAD(ラジアン)」「GRAD(グラード)」から指定します。
詳しくは、 7.3 角度単位(DRG)を設定する(計算設定) を参照してください。
① [ ALT ] キーをタップし、② [ sin-1 ] [ cos-1 ] [ tan-1 ] キーから選択します。
画面上部に表示される角度単位で計算します。
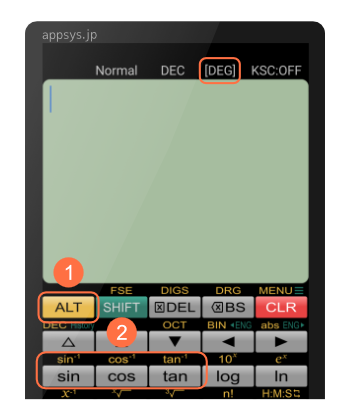
例)
■ 設定 DRG(角度単位)→「DEG(度)」
sin-1 (0.5) を計算する。
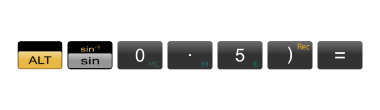
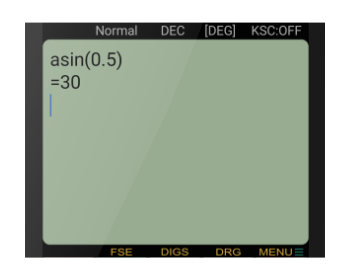
画面では sin-1 は asin 、 cos-1 は acos、 tan-1 は atan と表示されます。
度分秒 ←→ 数値の変換や時刻の足し算、引き算が容易に行えます。
● 度分秒・時刻キーの切り替え
画面表示でキーラベルの切り替えができます。
① [ ALT ] ② [ °’” ] キー、または ① [ ALT ] ② [ H:M:S ] キーをタップします。
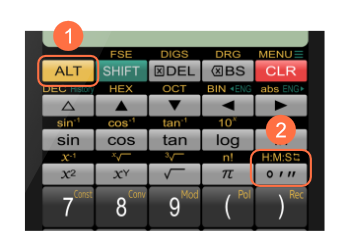
● 度分秒・時間の計算形式
「フォーマット」、または「数値」から指定します。
詳しくは、8.12 度分秒・時間の計算形式を設定する( DECモード設定 )を参照してください。
例)
■ 設定 度分秒・時刻キーの切り替え →「 °’” 」
度分秒・時刻の計算形式 →「数値」
度分秒形式をDEG(度)に変換する。
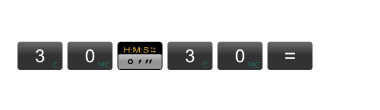
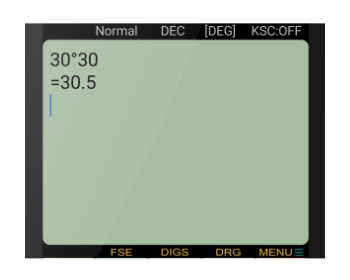
DEG(度)を度分秒形式へ変換する。
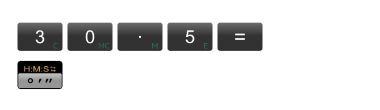
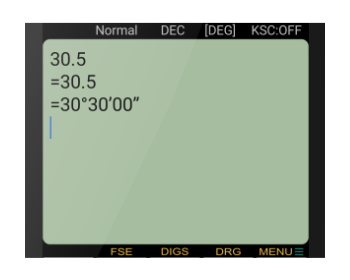
時刻の計算
1時間30分+2時間45分=4時間15分算する。
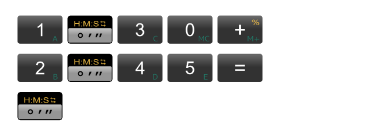
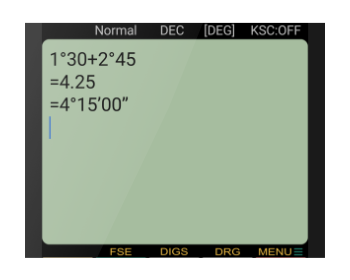
例)
■ 設定 度分秒・時刻キーの切り替え →「 H:M:S 」
度分秒・時刻の計算形式 →「フォーマット」
時刻の計算
1時間30分+2時間45分=4時間15分を計算する。
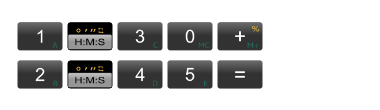
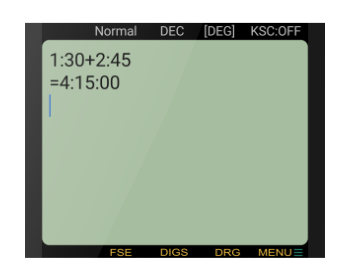
1工程あたり50秒かかる部品を150個作るために必要な時間を求める。
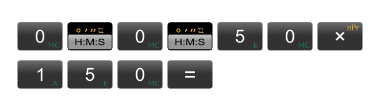
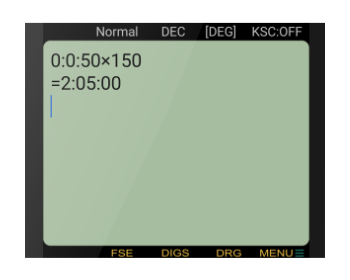
画面表示のキーラベルを切り替えることで、直感的な時刻の計算を行えます。
例)
8:45〜17:40までの業務で途中55分の休憩をした時の業務時間を求める。
17:40 – 8:45 – 0:55 = 8:00:00(答え 8時間)
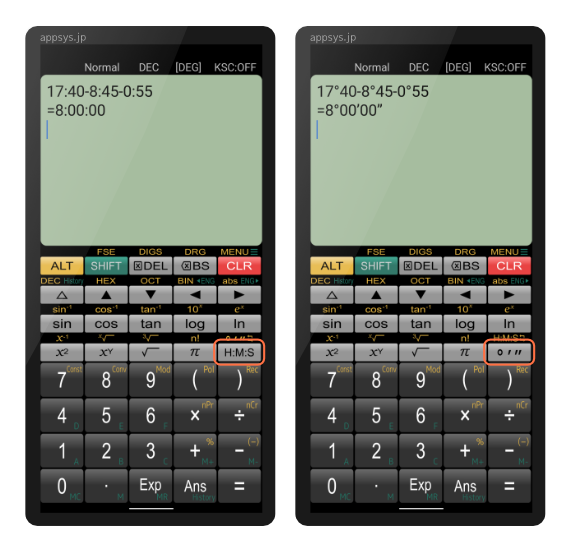
● 対数関数
10を底とする対数は [ log ] キー、ネイピア数を底とする自然対数は [ ln ] キーをタップすることで計算を行うことができます。
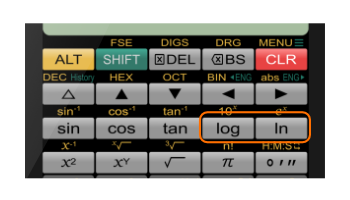
例)
log 10 1000 を計算する。
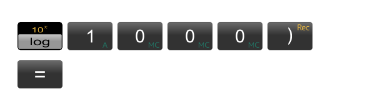
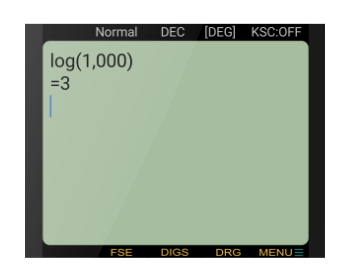
● 指数関数
10 x は ① [ ALT ] ② [ 10 x ] キー、e x は ① [ ALT ] ② [ e x ] キーをタップすることで計算を行うことができます。
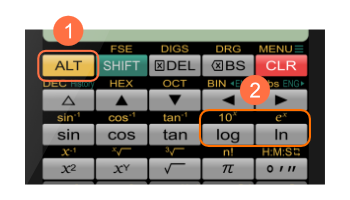
例)
10 3 を計算する。
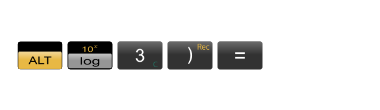
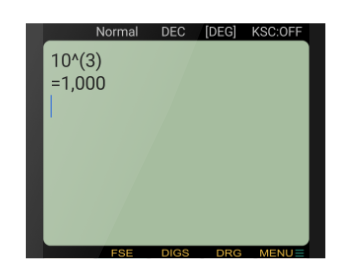
● 順列
① [ ALT ] ② [ nPr ] キーをタップすることで計算を行うことができます。
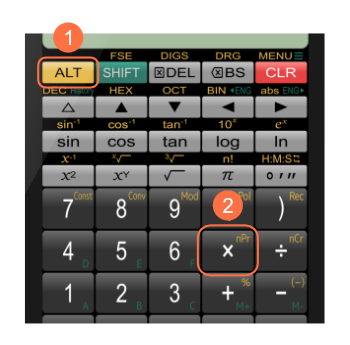
例)
5 P 3 を計算する。
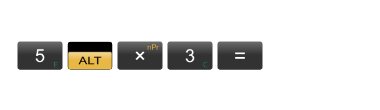
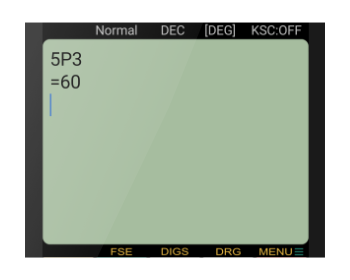
● 組み合わせ
① [ ALT ] ② [ nCr ] キーをタップすることで計算を行うことができます。
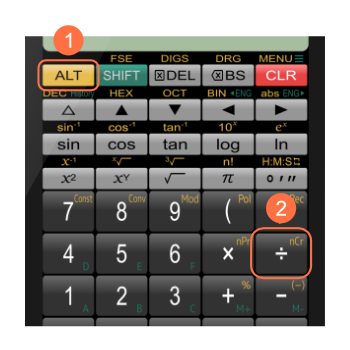
例)
5 C 3 を計算する。
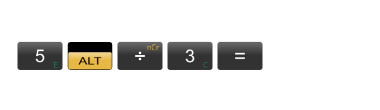
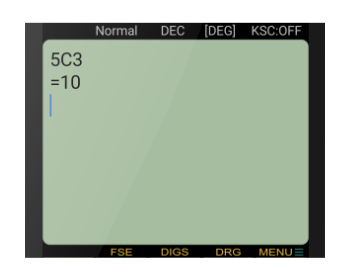
● 2乗
[ x 2 ] キーをタップすることで計算を行うことができます。
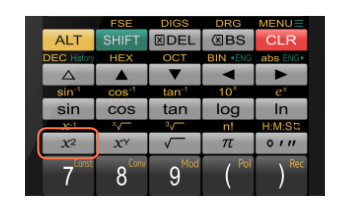
例)
2 2 + 3 2 を計算する。
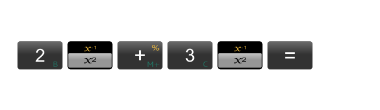
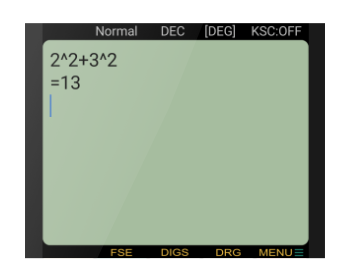
● べき乗
[ x Y ] キーをタップすることで計算を行うことができます。
マイナス符号のあるべき乗計算の解釈を「-2^2=4」、または「-2^2=-4」から指定します。
詳しくは、8.7 べき乗計算を設定する(DECモード設定)を参照してください。
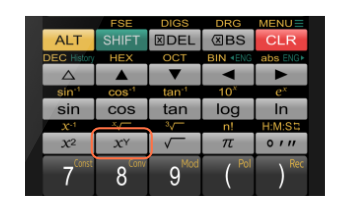
例)
■ 設定 べき乗計算 →「-2^2=4」
1.5 4 を計算する。
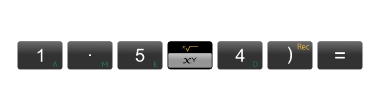
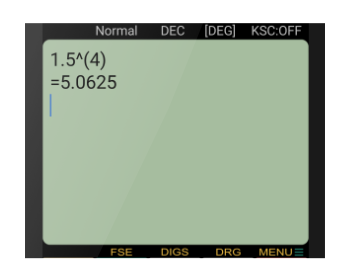
● 階乗
① [ ALT ] ② [ n! ] キーをタップすることで計算を行うことができます。
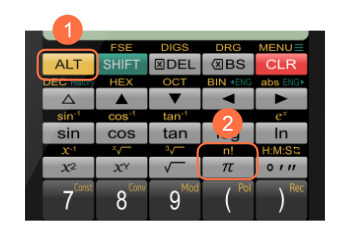
例)
5 ! を計算する。
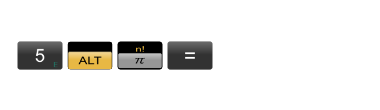
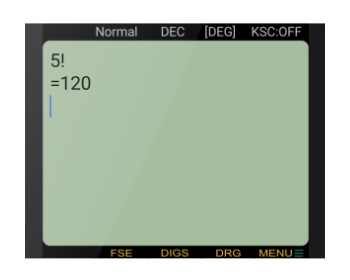
● 逆数
① [ ALT ] ② [ x -1] キーをタップすることで計算を行うことができます。
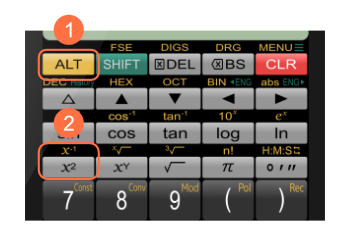
例)
5 -1 を計算する。
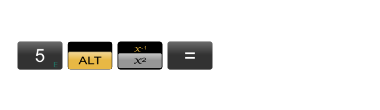
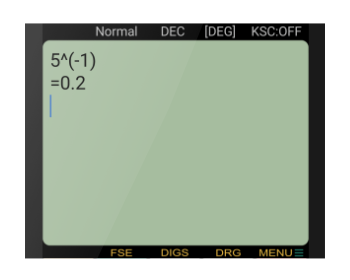
● 平方根
[ √ ] キーをタップすることで計算を行うことができます。
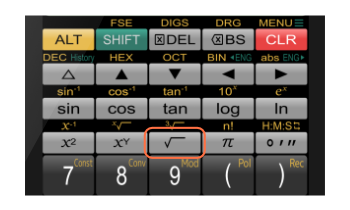
例)
√2 ×√2 を計算する
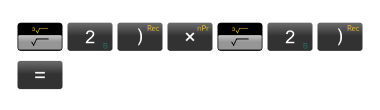
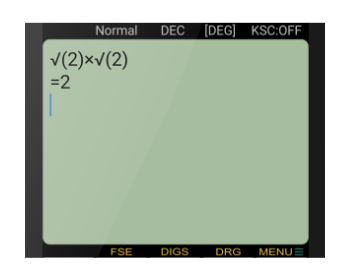
● 立方根
① [ ALT ] ② [ 3√ ] キーをタップすることで計算を行うことができます。
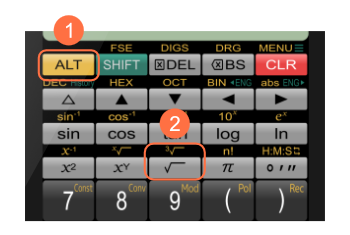
例)
3√(8) を計算する。
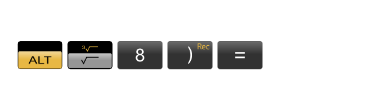
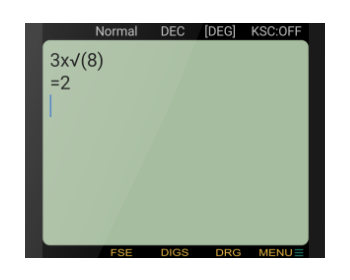
● べき乗根
① [ ALT ] ② [ x√ ] キーをタップすることで計算を行うことができます。
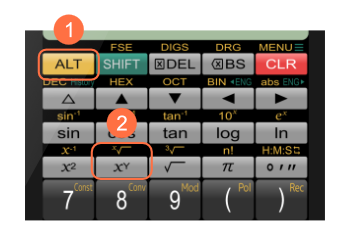
例)
4√(16) を計算する。
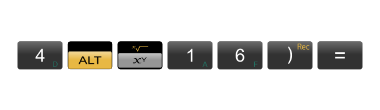
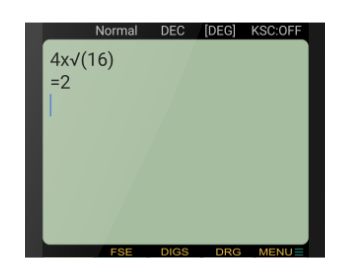
● 絶対値
① [ ALT ] ② [ abs ] キーをタップすることで計算を行うことができます。
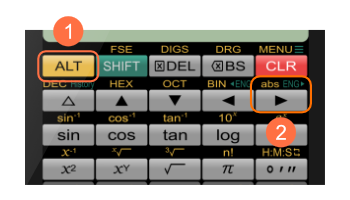
例)
-8の絶対値を計算する。
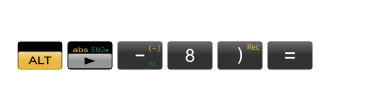
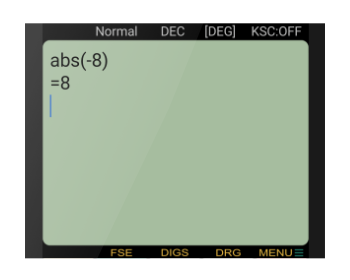
● 剰余算
① [ ALT ] ② [ Mod ] キーをタップすることで計算を行うことができます。
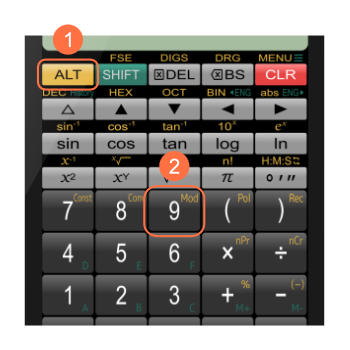
計算結果の商Q、余りRは画面に表示され、メモリE、Fに記憶されます。
呼び出す場合は、[ ALT ] [ E ]キー 、または [ ALT ] [ F ] キーをタップします。
例)
10÷3 の剰余算を計算する。
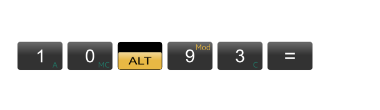
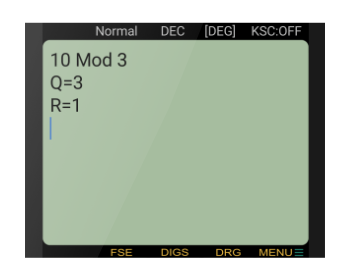
3.10 極座標変換(Pol)、デカルト座標変換(Rec)を行う
角度単位は画面上部の表示に従います。
角度単位を指定する場合は、7.3 角度単位(DRG)を設定する(計算設定) を参照してください。
● 極座標変換
直交座標(x,y)を極座標(r,θ)へ変換します。
① [ ALT ] ② [ Pol ] キーをタップします。x座標を入力、 [ ▶︎ ] キーでカーソルを移動し、y座標を入力します。
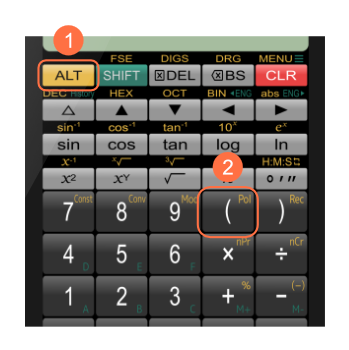
例)
■ 設定 DEG(角度単位)→「 DEG(度)」
直交座標(1,1)を極座標(r,θ)へ変換する。
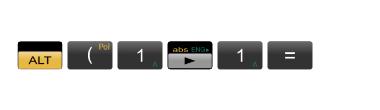
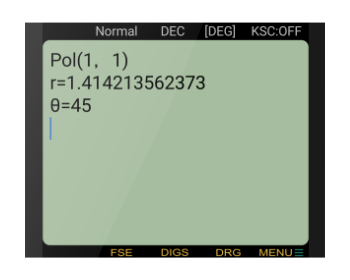
計算結果のr、θは画面に表示され、メモリE、Fに記憶されます。
呼び出す場合は、[ ALT ] [ E ] キー、または [ ALT ] [ F ] キーをタップします。
● デカルト座標変換
極座標(r,θ)を直交座標(x,y)へ変換します。
① [ ALT ] ② [ Rec ] キーをタップします。r座標を入力、 [ ▶︎ ] キーでカーソルを移動し、θ座標を入力します。
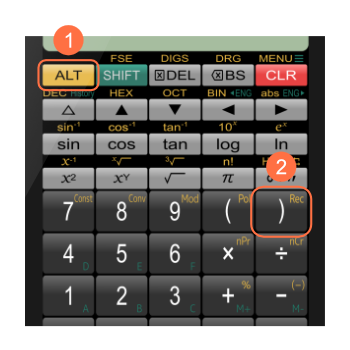
例)
■ 設定 DEG(角度単位)→「 DEG(度)」
極座標(メモリE、 Fに記憶された計算結果を使用)を直交座標へ変換する。
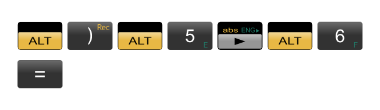
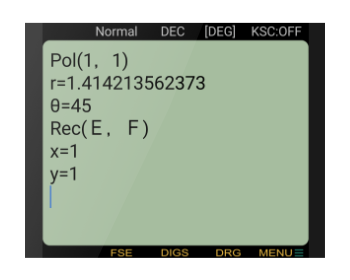
4.メモリ
値をメモリへ登録し、数式へ利用することができます。メモリへの登録・呼び出しはキーのロングタップで行います。メモリへの登録は画面をスクロールして表示できる式や計算結果に対しても行うことができます。
● メモリ
| [ MC(ロングタップ)] Mメモリをクリアします。 | |
| [ M(ロングタップ)] Mメモリの登録をします。 | |
| [ MR(ロングタップ)] Mメモリを数値で呼び出します。 | |
| [ M+ (ロングタップ)] Mメモリの加算を行います。 | |
| [ M- (ロングタップ)] Mメモリの減算を行います。 | |
| [ ALT ] [ M ] Mメモリを呼び出します。 |
ロングタップの代わりに [ SHIFT ] キー を用いることが可能です。この場合、[ SHIFT ] キー をタップした後に目的のキーをタップしてください。
● 変数メモリ
| [ MC(ロングタップ)] Mメモリをクリアします。 | |
| [ A(ロングタップ)] .. [ F(ロングタップ)] 変数メモリを登録します。 [ E ]・[ F ] には、Mod、Pol、Rec の計算結果が格納されます。 | |
 | [ ALT ] [ A ] .. [ ALT ] [ F ] 変数メモリを呼び出します。 |
ロングタップの代わりに [ SHIFT ] キー を用いることが可能です。この場合、[ SHIFT ] キー をタップした後に目的のキーをタップしてください。
例)
+(12×2)
+(13×2)
-(14×2)
=22
キー入力 :
[ MC(ロングタップ)]
12×2 [ M+(ロングタップ)]
13×2 [ M+(ロングタップ)]
14×2 [ M-(ロングタップ)]
[ ALT ] [ M ] =
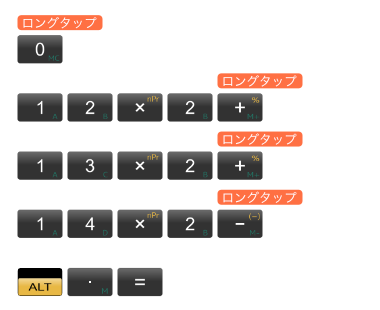
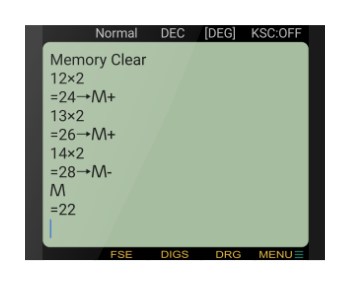
[ SHIFT ] キー を用いた場合
キー入力:
[ SHIFT ] [ MC ]
12 × 2 [ SHIFT ] [ M+ ]
13 × 2 [ SHIFT ] [ M+ ]
14 × 2 [ SHIFT ] [ M- ]
[ ALT ] [ M ] =
4.3 変数メモリ[ A ] 〜 [ F ] を使った計算を行う
例)
A=2
B=3
A×B÷(A+B)
=1.2
キー入力:
[ MC(ロングタップ)]
2 [ A(ロングタップ)]
3 [ B(ロングタップ)]
[ ALT ] [ A ] × [ ALT ] [ B ] ÷( [ ALT ] [ A ] + [ ALT ] [ B ] )
=
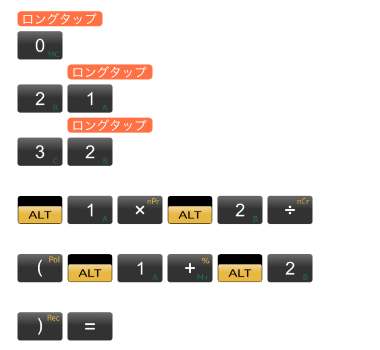
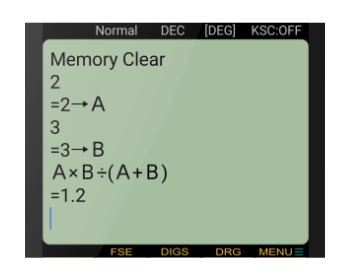
[ SHIFT ] キー を用いた場合
キー入力:
[ SHIFT ] [ MC ]
2 [ SHIFT ] [ A ]
3 [ SHIFT ] [ B ]
[ ALT ] [ A ] × [ ALT ] [ B ] ÷ ( [ ALT ] [ A ] + [ ALT ] [ B ] ) =
5.基数計算
● n進数モードの切り替え
画面上に数式の表示がないときに切り替えることができます。
① [ CLR ] ② [ ALT ] キーをタップし、③ [ BIN(2進数)] [ OCT(8進数)] [ DEC(10進数)] [ HEX(16進数)] キーから選択します。
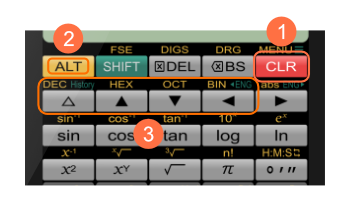
設定画面からも指定することができます。
詳しくは、 8.6 n進数を設定する(計算設定)を参照してください。
2進数、8進数、16進数の演算や基数変換のビット数を「8ビット」「16ビット」「32ビット」から指定します。
詳しくは、8.13 ビット数を設定する(HEX/OCT/BINモード設定)を参照してください。
例)
■ 設定 n進数 → [ BIN(2進数) ]
ビット数 →「 32ビット」
指定した基数モード・ビット数は画面上部に表示されます。
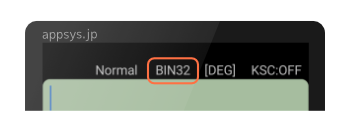
計算結果は、それぞれ固定(10進数を除く)の桁数で表示されます。
| 2進数 | 最大32桁(ビット数の設定による) |
| 8進数 | 最大12桁(ビット数の設定による) |
| 10進数 | FSEやDIGSにて設定可能 |
| 16進数 | 最大8桁(ビット数の設定による) |
・ 2進数モード
0と1の数字を使用します。
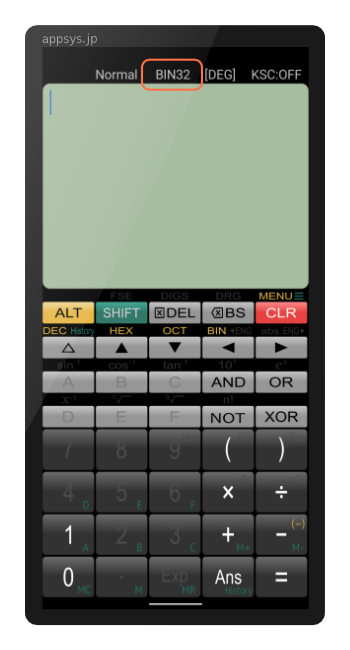
・ 8進数モード
0 〜 7までの数字を使用します。
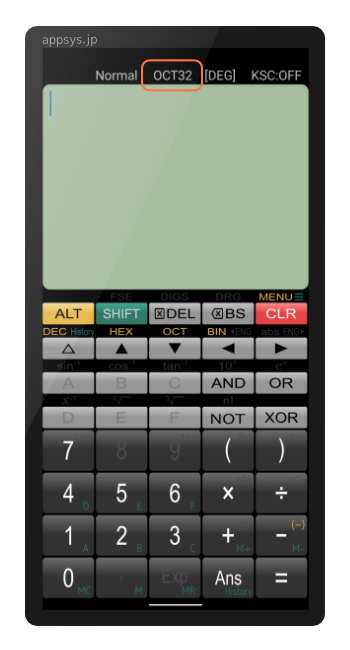
・ 10進数モード
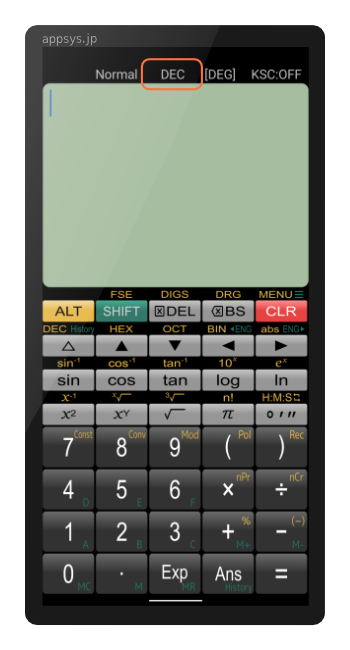
・16進数モード
0 〜 F までの英数字を使用します。
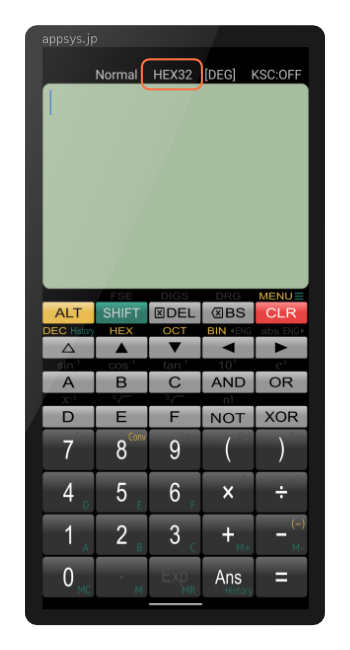
例)
■ 設定 n進数 →「16進数」
ビット数 →「16ビット」
1A+2を計算する。
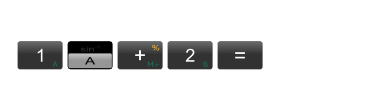
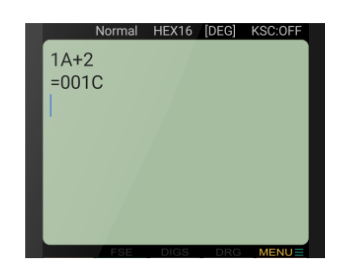
カーソルの含む行の桁数を現在設定されている基数モードから指定基数へ変換します。
数式、または数値を入力した後に [ ALT ] 、指定基数 [ BIN( 2進数)] [ OCT(8進数)] [ DEC(10進数)] [ HEX(16進数)] キーをタップすることで変換が行われます。
2進数、8進数、16進数の演算や基数変換のビット数を「8ビット」「16ビット」「32ビット」から指定します。
詳しくは、8.13 ビット数を設定する(HEX/OCT/BINモード設定)を参照してください。
例)
■ 設定 ビット数 →「16ビット」
( 1111 )2 を基数変換する。
2新モードへ移行する。
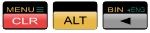
1111 を入力し 16進数へ基数変換する。

続けて 進数へ基数変換する。
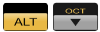
さらに続けて 10進数へ基数変換する。
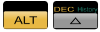
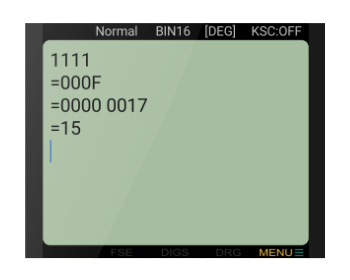
BIN(2進数)、OCT(8進数)、HEX(16進数)モードにて [ AND ] 、 [ OR ] 、 [ XOR ] 、[ NOT ] キーを使用して倫理演算を行うことができます。
6.その他
6.1 リプレイ機能とヒストリ機能(数式履歴)を使って再計算する
一度入力した計算式を [ △ ] キーで呼び出し、この数式を一部修正して再計算することができます。[ CLR ] 後も数式を呼び出すことが可能です。また、画面表示に触れて縦スクロールやカーソルを移動して既に計算結果を得た任意の式を再編集し、 [ = ] キーをタップすることで計算することができます。
● リプレイ機能
[ △ ] キーをタップすると直前の数式が画面に表示されます。
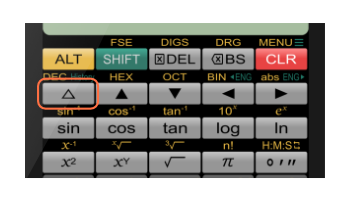
● ヒストリ機能(数式履歴)
[ △ ] キーをロングタップすると記憶された式を一覧表に表示します。

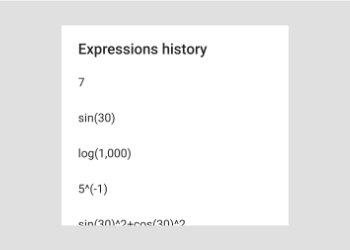
ロングタップの代わりに [ SHIFT ] キー を用いることが可能です。
キー入力:[ SHIFT ] [ △ ]
計算直後に [ + ]、[ – ]、[ × ]、[ ÷ ] の演算子、[ x2 ]、[ x-1 ]、[ xY ]、[ x√ ] の関数を入力すると、直前の計算結果を継続した数式入力ができます。
[ – ] キーは、タップで計算の継続をし、ダブルタップでマイナス符号が入力されます。
上記の代わりに、[ ALT ] [ – ] キーをタップでも可能です。
6.3 ラストアンサー機能とヒストリ機能(Ans履歴)を使って計算する
計算結果を [ Ans ] キーで呼び出し、数式のどの位置にも挿入することができます。ラストアンサーは数値を呼び出すため、ラストアンサーを含む数式を [ △ ] キーで呼び出したときでも適切に計算を行うことができます。
●ラストアンサー機能
[ Ans ] キーをタップすると直前の計算結果が表示されます。
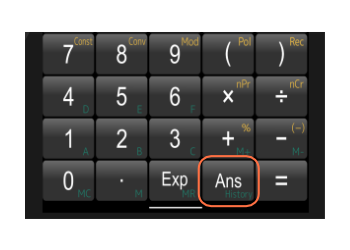
● ヒストリ機能(Ans履歴)
[ Ans ] キーをロングタップすると記憶された計算結果を一覧表に表示します。
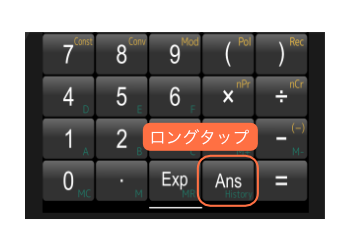
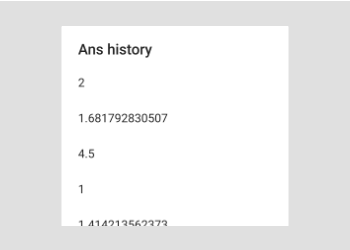
ロングタップの代わりに [ SHIFT ] キー を用いることが可能です。
キー入力:[ SHIFT ] [ Ans ]
掛算を省略して数式を入力することができます。
例)
2π=6.283185307
(1+2)(3+4)=21
2cos(60)=1
[ SHIFT ] キーは、緑色文字のロングタップの代わりに使うことができます。この場合、[ SHIFT ] キー をタップした後に目的のキーをタップしてください。
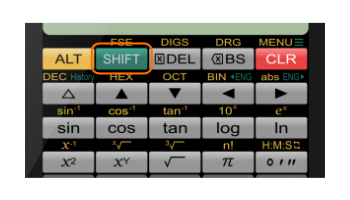
例)
[ Ans History ] を呼び出す。
キー入力:[ SHIFT ] [ Ans History ]
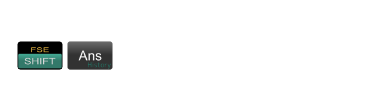
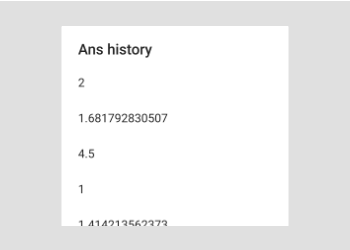
例)
メモリA に 7 を登録する。
キー入力:[ 7 ] [ SHIFT ] [ A ]
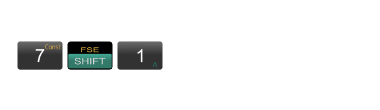
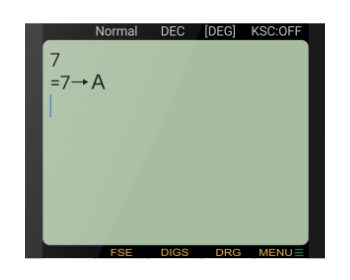
式の計算後、[ ◀︎ ENG ] 、[ ENG ▶︎ ] キーのロングタップで変換します。
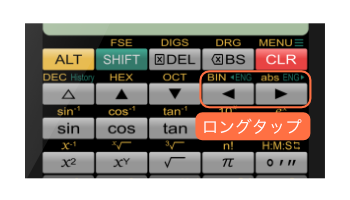
ロングタップの代わりに [ SHIFT ] キー を用いることが可能です。
キー入力:[ SHIFT ] [ ◀︎ ENG ] 、[ ENG ▶︎ ]
ENG形式の小数点以下の桁数はDIGS設定 ( キー入力 : [ ALT ] [ DIGS ] )で指定できます。ただし、整数部の桁数が多い場合は、DIGS値より少ない桁数で表示されることがあります。
例)
① 小数点以下の桁数を指定します。
[ ALT ] [ DIGS ] キーをタップし、「 03桁 」を指定します。
②次に下記の計算を行います。
sin(15)÷1,000
= 0.000258819045
③計算直後に [ ENG▶︎ ] キーをロングタップします。
258.819E-6
④さらに [ ENG▶︎ ] キーをロングタップすると、指数部が3ずつ減ります。
258,819.045E-9 という表示になります。
関数電卓Panecal は Bluetooth などの外部キーボードを利用して、数式の入力を行うことができます。
外部キーボードの [ Enter ] キーで計算を行います。
Androidの場合は、 [ CLS(clear)] キー、または [ CTRL ] + [ L ] キーで画面をクリアします。
タブレット端末へ外部キーボードを接続していただくことで、強力な早打ち計算機ツールになります。
① [ ALT ] ② [ Const ] キーをタップします。
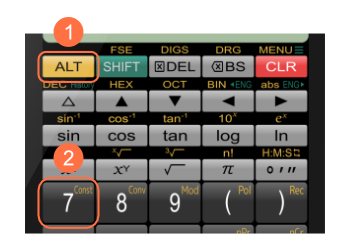
定数表が表示されます。
数値をタップすると関数電卓Panecalへ転送されます。
この数値を使って計算することもできます。
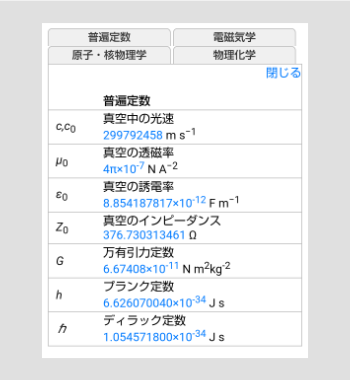
6.9 関数電卓Panecalから単位変換アプリ(無料)を起動する(Androidのみ)
簡単な操作で項目の並び替えができる単位変換アプリです。お好みの順番で必要な項目だけを表示することができます。変換できる単位は日本特有の寸、尺、坪、勺にも対応しています。
① [ ALT ] ② [ Conv ] キーをタップします。
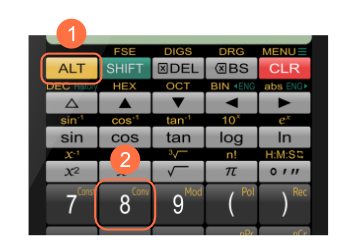
● インストール前
お知らせ画面が表示されます。
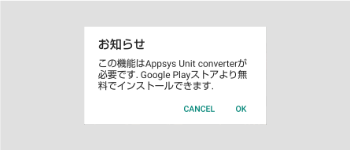
インストールする場合は「OK」を タップしてください。
Google Play ストアへ移動します。
● インストール後
単位変換が起動します。
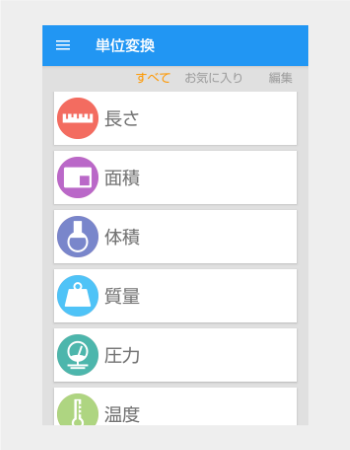
操作方法は 単位変換 を参照してください。
① [ MENU ] キーをロングタップします。

上記の代わりに [ ALT ] [MENU ] キーをタップでも可能です。
MENU画面が表示されます。
② MENU「データ消去」を指定します。
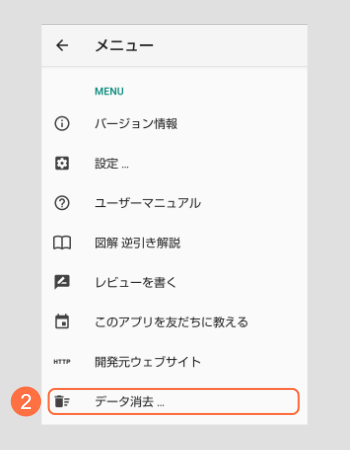
消去一覧へ移動します。
③「設定リセット」をタップします。
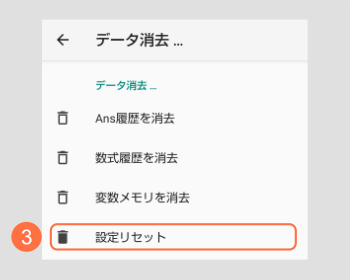
④ 確認画面が表示されます。
「OK」をタップします。
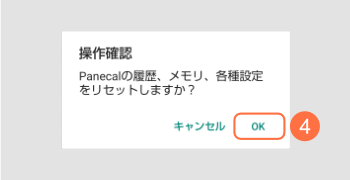
インストール時の設定に戻ります。
7.計算に関する設定
計算結果の表示形式を「Normal(標準)」「Fix(固定小数点)」「Sci(科学表記)」「Eng(工学表記)」から指定します。
| Normal | 計算値の絶対値が1.0E-9未満、または1.0E12以上で0でない場合に指数表示します。 表示する最大の小数点以下桁数は12桁です。 |
| Fix | 計算値の絶対値が1.0E-9未満、または1.0E12以上で0でない場合に指数表示します。 DIGSで指定した桁数が表示する小数点以下桁数となり、小数点以下は0埋めされます。 |
| Sci | 計算値にかかわらず、指数形式で表示します。 DIGSで指定した桁数が有効数字桁数となります。 |
| Eng | 計算値にかかわらず、指数形式で表示します。 DIGSで指定した桁数が仮数部の小数点以下桁数、指数部は3の倍数で表示します。 |
例)
「Fix」を指定する。
① [ ALT ] ② [ FSE ] キーをタップします。
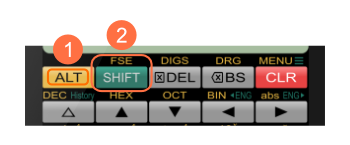
FSE画面が表示されます。
③「Fix(固定小数点)」を指定します。
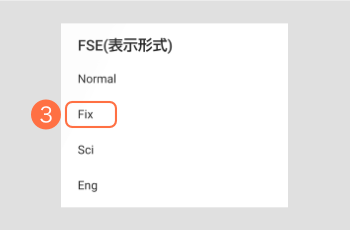
指定した表示形式・表示桁数は画面上部に表示されます。
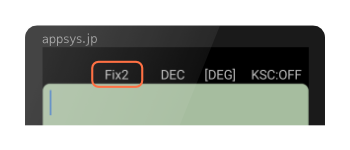
設定画面からも指定できます。
詳しくは、8.3 FSE(表示形式)を設定する(計算設定)を参照してください。
計算結果の表示桁数を「01桁」〜「12桁」から指定できます。
Normal の指数表示、および、Fix、Sci、Eng で有効です。
例)
「 02桁 」を指定する。
① [ ALT ] ② [ DIGS ] キーをタップします。
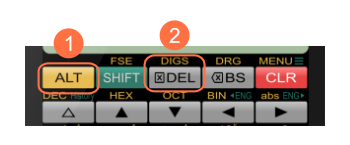
DIGS(表示桁数)画面が表示されます。
③ 「02桁」を指定します。
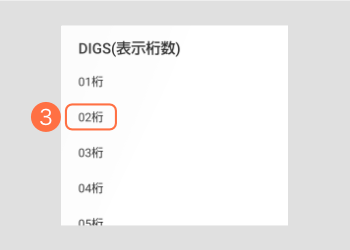
指定した表示形式・表示桁数は画面上部に表示されます。
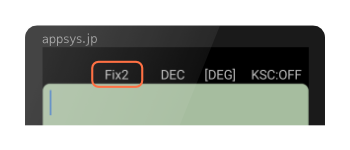
設定画面からも指定できます。
詳しくは、8.4 DIGS(表示桁数)を設定する(計算設定)を参照してください。
角度の単位を「DEG(度)」「 RAD(ラジアン)」「GRAD(グラード) 」から指定します。
アプリケーションを終了しても指定した単位は保持されるため、アプリケーションを起動したときに指定しなおす必要はありません。
例)
「RAD(ラジアン)」を指定する。
① [ ALT ] ② [ DRG ] キーをタップします。
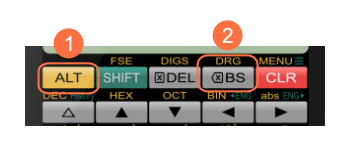
DRG画面が表示されます。
③ [ RAD(ラジアン)] を指定します。
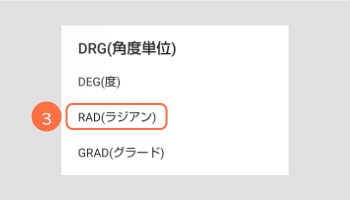
指定した単位は画面上部に表示されます。
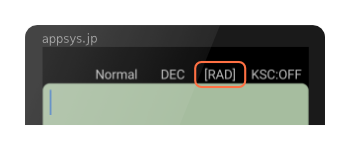
設定画面からも指定できます。
詳しくは、8.5 DRG(角度単位)を設定する(計算設定)を参照してください。
8.設定
① [ MENU ] キーをロングタップします。

上記の代わりに [ ALT ] [MENU ] キーをタップでも可能です。
MENU画面へ移動します。
② MENU「設定…」を選択します。

設定画面が表示されます。
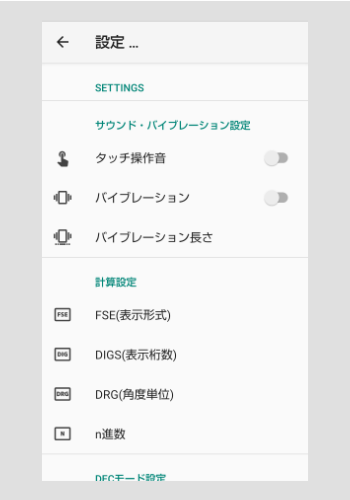
8.2 キー入力時のタッチ操作音、バイブレーション、バイブレーション長さ(Androidのみ)を設定する(サウンド・バイブレーション設定)
● タッチ操作音を設定する
キー入力時のクリック音の ON/OFF を指定します。
例)
タッチ操作音を ON にする。
① [ MENU ] キーをロングタップします。

上記の代わりに [ ALT ] [MENU ] キーをタップでも可能です。
MENU画面へ移動します。
② MENU「設定…」を選択します。

設定画面が表示されます。
③ サウンド・バイブレーション設定「タッチ操作音」をタップします。
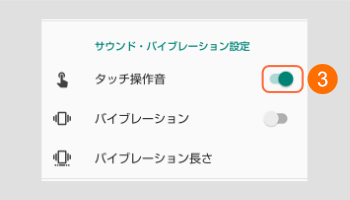
● バイブレーション、バイブレーション長さを設定する(Androidのみ)
バイブレーションの ON/OFF 、バイブレーションの長さを設定します。
バイブレーションの長さは、数値を入力することによりバイブレーションを作動することができます。
例)
バイブレーションを 0N にし、バイブレーション長さを「35」に設定する。
① [ MENU ] キーをロングタップします。

上記の代わりに [ ALT ] [MENU ] キーをタップでも可能です。
MENU画面へ移動します。
② MENU「設定…」を選択します。

設定画面へ移動します。
サウンド・バイブレーション設定 ③「バイブレーション」をタップします。④「バイブレーション長さ」を選択します。
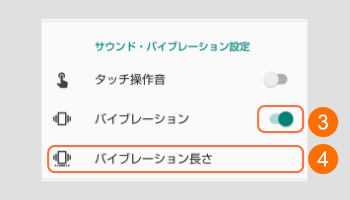
バイブレーション長さ画面が表示されます。
④「35」 を入力し、⑤「OK」をタップします
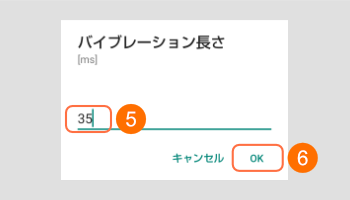
計算結果の表示形式「Normal(標準)」「Fix(固定小数点)」「Sci(科学表記)」「Eng(工学表記)」から指定します。
例)
「Fix(固定小数点)」を指定する。
① [ MENU ] キーをロングタップします。

上記の代わりに [ ALT ] [MENU ] キーをタップでも可能です。
MENU画面へ移動します。
② MENU「設定…」を選択します。

設定画面へ移動します。
③ 計算設定「FSE(表示形式)」を選択します。
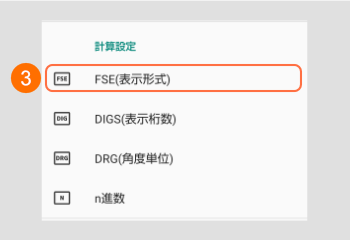
FSE(表示形式)画面が表示されます。
④「Fix(固定小数点)」を指定します。
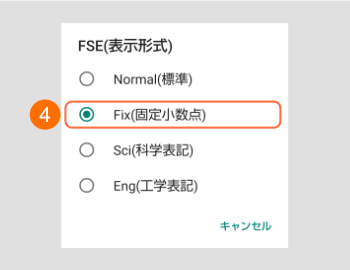
指定した表示形式・表示桁数は画面上部に表示されます。
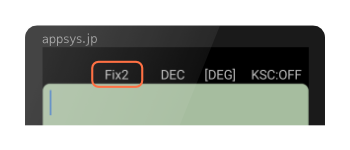
画面表示からも指定することができます。
詳しくは、 7.1 計算結果の表示形式(FSE)を設定するを参照してください。
計算結果の表示桁数を「01桁」〜「12桁」から指定します。
Normal の指数表示、および、Fix、Sci、Eng で有効です。
例)
「02桁」を指定する。
① [ MENU ] キーをロングタップします。

上記の代わりに [ ALT ] [MENU ] キーをタップでも可能です。
MENU画面へ移動します。
② MENU「設定…」を選択します。

設定画面へ移動します。
③ 計算設定「DIGS(表示桁数)」を選択します。
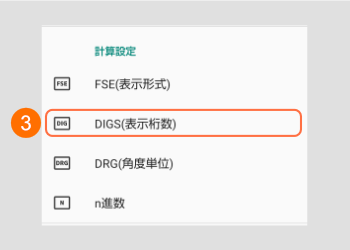
小数点以下桁数(Fix,Eng)/有効数字(Sci)画面が表示されます。
④「02桁」を指定します。
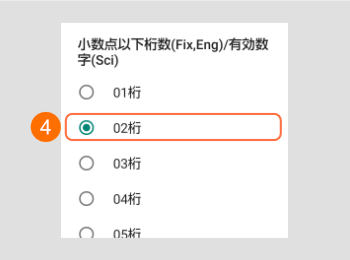
指定した表示形式・表示桁数は画面上部に表示されます。
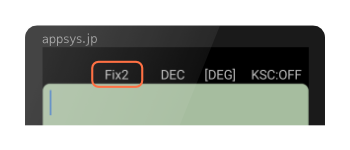
画面表示からも指定することができます。
詳しくは、 7.2 計算結果の表示桁数(DIGS)を設定するを参照してください。
角度単位を「DEG(度)」「RAD(ラジアン)」「GRAD(グラード)」から指定します。
例)
「RAD(ラジアン)」を指定する。
① [ MENU ] キーをロングタップします。

上記の代わりに [ ALT ] [MENU ] キーをタップでも可能です。
MENU画面へ移動します。
② MENU「設定…」を選択します。

設定画面へ移動します。
③ 計算設定「DRG(角度単位)」を選択します。
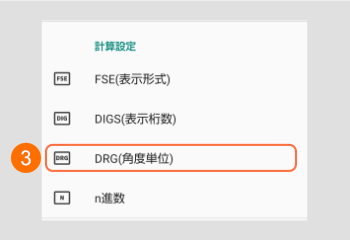
DRG(角度単位)画面が表示されます。
④「RAD(ラジアン)」を指定します。
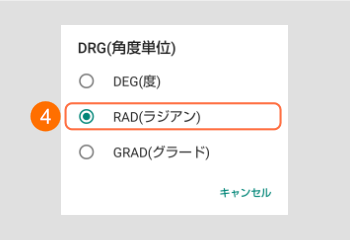
指定した角度単位は画面上部に表示されます。
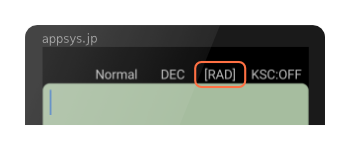
画面表示からも指定することができます。
詳しくは、 7.3 角度単位(DRG)を設定するを参照してください。
n進数を「BIN(2進数)」「OCT(8進数)」「DEC(10進数)」「HEX(16進数)」から指定します。
例)
「BIN(2進数)」を指定する。
① [ MENU ] キーをロングタップします。

上記の代わりに [ ALT ] [MENU ] キーをタップでも可能です。
MENU画面へ移動します。
② MENU「設定…」を選択します。

設定画面へ移動します。
③ 計算設定「n進数」を選択します。

n進数画面が表示されます。
④「BIN(2進数)」を指定します。

指定した基数モード・ビット数は画面上部に表示されます。

画面表示からも指定することができます。
詳しくは、 5.1 n進数の計算を行うを参照してください。
マイナス符号のあるべき乗計算の解釈を「-2^2=4」、または「-2^2=-4」から指定します。
例)
「-2^2=-4」を指定する。
① [ MENU ] キーをロングタップします。

上記の代わりに [ ALT ] [MENU ] キーをタップでも可能です。
MENU画面へ移動します。
② MENU「設定…」を選択します。

設定画面へ移動します。
③ DECモード設定「べき乗計算」を選択します。
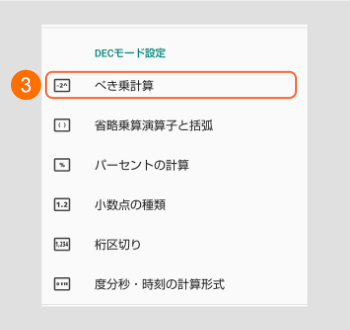
べき乗計算画面が表示されます。
④「-2^2=-4」を指定します。
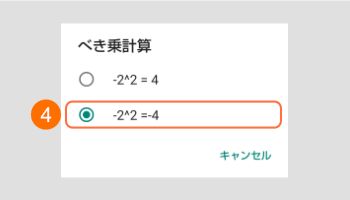
省略された乗算演算子と括弧のある計算の解釈を「6÷2(1+2)=1」、または「6÷2(1+2)=9」から指定します。
例)
「6÷2(1+2)=9」を指定する。
① [ MENU ] キーをロングタップします。

上記の代わりに [ ALT ] [MENU ] キーをタップでも可能です。
MENU画面へ移動します。
② MENU「設定…」を選択します。

設定画面へ移動します。
③ DECモード設定「省略乗算演算子と括弧」を選択します。
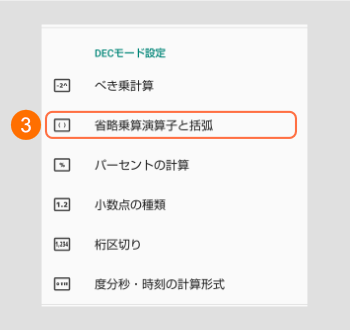
省略乗算演算子と括弧画面が表示されます。
④「6÷2(1+2)=9」を指定します。
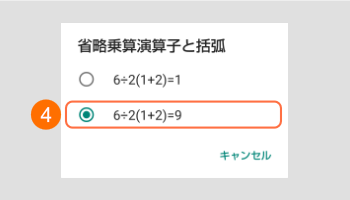
8.9 パーセント計算の方法を設定をする(DECモード設定)
パーセントの計算の解釈を「100+20%=120」、または「100+20%=100.2」から指定します。
例)
「100+20%=100.2」を指定する。
① [ MENU ] キーをロングタップします。

上記の代わりに [ ALT ] [MENU ] キーをタップでも可能です。
MENU画面へ移動します。
② MENU「設定…」を選択します。

設定画面へ移動します。
③ DECモード設定「パーセントの計算」を選択します。
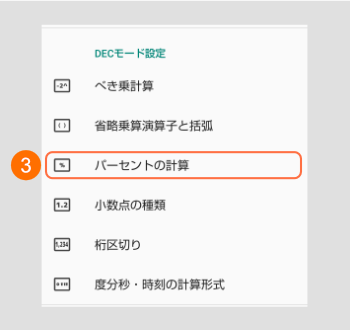
パーセントの計算画面が表示されます。
④「100+20%=100.2」を指定します。
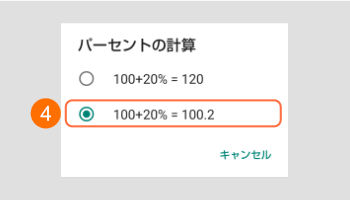
小数点の種類を「点」、または「コンマ」から指定します。
日本では点を小数点としていますが、ヨーロッパなどではコンマを小数点としている地域があります。通常、日本では 「点」を指定してください。
| 小数点の種類 | 画面表示 |
| 点 | 123.45 |
| コンマ | 123,45 |
例)
「コンマ」を指定する。
① [ MENU ] キーをロングタップします。

上記の代わりに [ ALT ] [MENU ] キーをタップでも可能です。
MENU画面へ移動します。
② MENU「設定…」を選択します。

設定画面へ移動します。
③ DECモード設定「小数点の種類」を選択します。
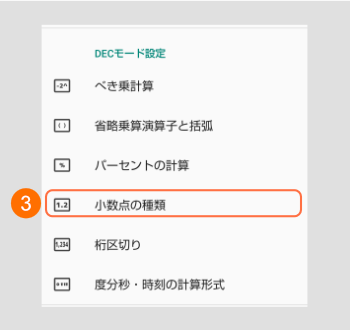
小数点の種類画面が表示されます。
④「コンマ」を指定します。
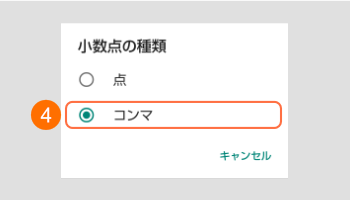
画面表示
「 . 」から「 , 」へ切り替ります。
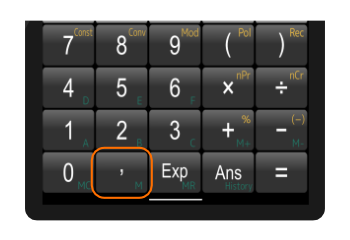
数式中の数値および計算結果の桁区切りを「無効」「コンマまたは点」「スペース」から指定します。
| 桁区切りの種類 | 小数点の種類 | 画面表示 |
| 無効 | 1234 | |
| コンマまたは点 | コンマ「 , 」 点 「 . 」 | 1.234 1,234 |
| スペース | 1 234 |
例)
「スペース」を指定する。
① [ MENU ] キーをロングタップします。

上記の代わりに [ ALT ] [MENU ] キーをタップでも可能です。
MENU画面へ移動します。
② MENU「設定…」を選択します。

設定画面へ移動します。
③ DECモード設定「桁区切り」を選択します。
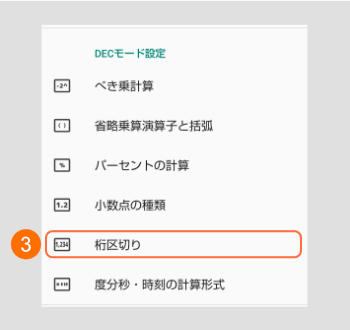
桁区切り画面が表示されます。
④「スペース」を指定します。
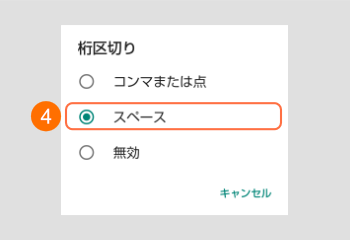
8.12 度分秒・時間の計算形式を設定する(DECモード設定)
度分秒・時間の計算形式を「フォーマット」「数値」から指定します。
例)
「数値」を指定する。
① [ MENU ] キーをロングタップします。

上記の代わりに [ ALT ] [MENU ] キーをタップでも可能です。
MENU画面へ移動します。
② MENU「設定…」を選択します。

設定画面へ移動します。
③ DECモード設定「度分秒・時刻の計算形式」を選択します。
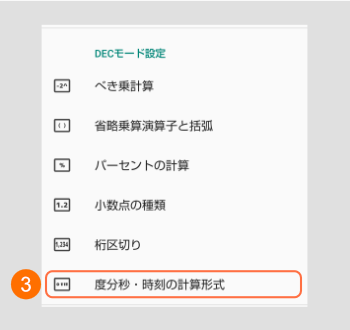
度分秒・時間の計算形式が表示されます。
④「数値」を指定します。
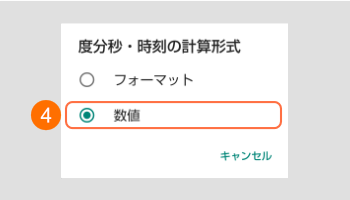
8.13 n進数 ビット数を設定する( HEX/OCT/BIN モード設定 )
2進数、8進数、16進数の演算や基数変換のビット数を「8ビット」「16ビット」「32ビット」から指定します。
例)
ビット数「16ビット」を指定する。
① [ MENU ] キーをロングタップします。

上記の代わりに [ ALT ] [MENU ] キーをタップでも可能です。
MENU画面へ移動します。
② MENU「設定…」を選択します。

設定画面へ移動します。
③ HEX/OCT/BIN モード設定「ビット数」 を選択します。
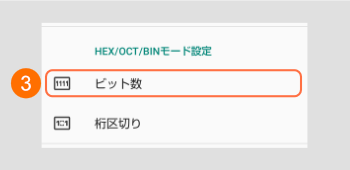
ビット数画面が表示されます。
④「16ビット」を指定します。
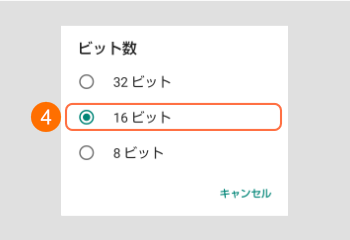
指定した基数モード・ビット数は画面上部に表示されます。
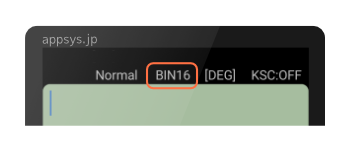
8.14 n進数 桁区切りを設定する( HEX/OCT/BIN モード設定 )
2進数、8進数、16進数の演算や基数変換した結果の桁区切りを「スペース」「無効」から指定します。
| 桁区切り | 画面表示 |
| スペース | 0000 0000 |
| 無効 | 00000000 |
例)
桁区切り「無効」を指定する。
① [ MENU ] キーをロングタップします。

上記の代わりに [ ALT ] [MENU ] キーをタップでも可能です。
MENU画面へ移動します。
② MENU「設定…」を選択します。

設定画面へ移動します。
③ HEX/OCT/BIN モード設定「桁区切り」 を選択します。
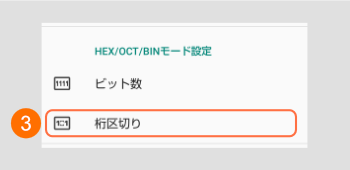
桁区切り画面が表示されます。
④「無効」を指定します。
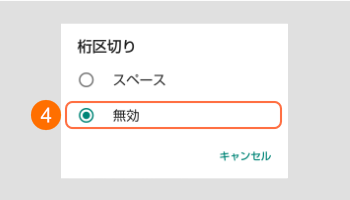
8.15 ソフトウェアキーボード対策(Androidのみ)(画面設定)
他のアプリのキーボードが画面に重なる場合のみ「有効」を指定してください。
例)
ソフトウェアキーボード対策「有効」を指定する。
① [ MENU ] キーをロングタップします。

上記の代わりに [ ALT ] [MENU ] キーをタップでも可能です。
MENU画面へ移動します。
② MENU「設定…」を選択します。

設定画面へ移動します。
③ 「ソフトウェアキーボード対策」を選択します。
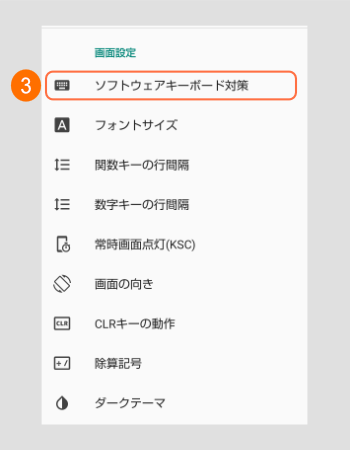
選択画面が表示されます。
④ 「有効」を指定します。
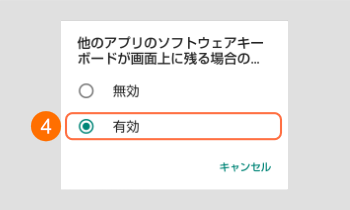
画面に表示されるテキストのフォントサイズを指定します。「0」 を入力するとデフォルト値が代入されます。
例)
フォントサイズを「50」に指定する。
① [ MENU ] キーをロングタップします。

上記の代わりに [ ALT ] [MENU ] キーをタップでも可能です。
MENU画面へ移動します。
② MENU「設定…」を選択します。

設定画面へ移動します。
③ 「フォントサイズ」 を選択します。
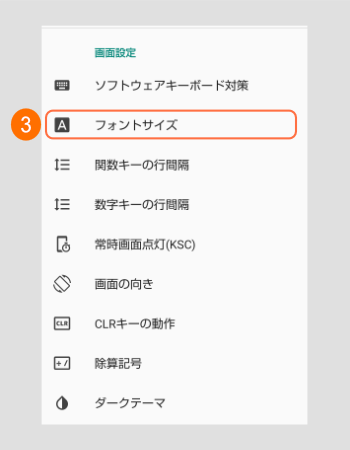
フォントサイズ画面が表示されます。
④「50」を入力し、⑤「完了」をクリックします。
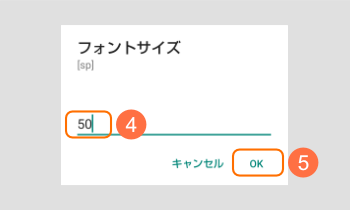
画面表示
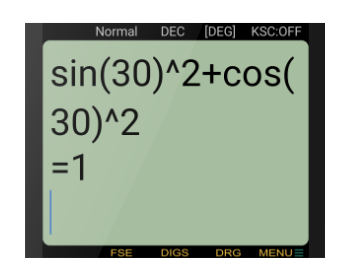
8.17 関数キー・数字キーの行間隔を設定する(Androidのみ)(画面設定)
● 関数キーの行間隔を設定する(Androidのみ)
数値を入力し、関数キーの大きさを変えて行間隔の調整を行います。「0」を入力するとボタンを最大まで大きく表示します。
例)
関数キーの行間隔を「50」に設定する。
① [ MENU ] キーをロングタップします。

上記の代わりに [ ALT ] [MENU ] キーをタップでも可能です。
MENU画面へ移動します
② MENU「設定…」を選択します。

設定画面が表示されます。
③「関数キーの行間隔」を選択します。
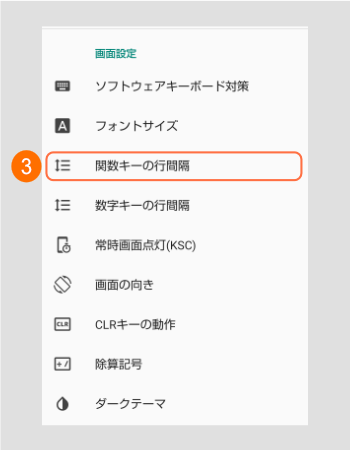
関数キーの行間隔画面が表示されます。
④ 「50」を入力し、⑤「OK」をクリックします。
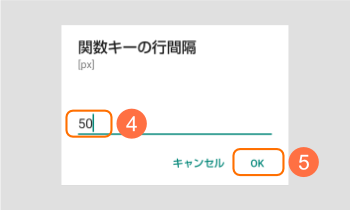
画面表示
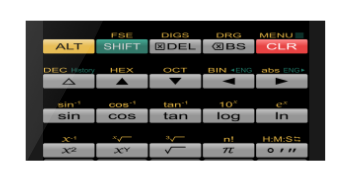
● 数字キーの行間隔を設定する(Androidのみ)
数値を入力し、数字キーの大きさを変えて行間隔の調整を行います。「0」を入力するとボタンを最大まで大きく表示します。
例)
数字キーの行間隔を「50」に設定する。
① [ MENU ] キーをロングタップします。

上記の代わりに [ ALT ] [MENU ] キーをタップでも可能です。
MENU画面へ移動します。
② MENU「設定…」を選択します。

設定画面へ移動します。
③「数字キーの行間隔」を選択します。
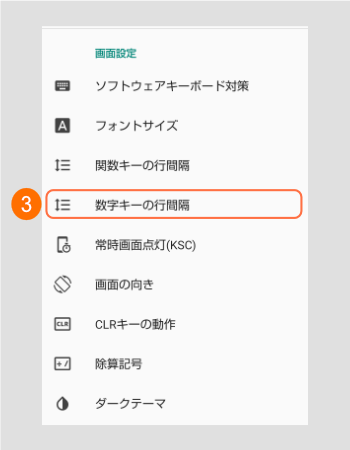
数字キーの行間隔画面が表示されます。
④「50」を入力し、⑤「OK」をクリックします。
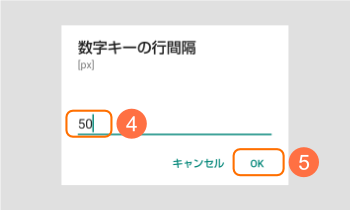
画面表示
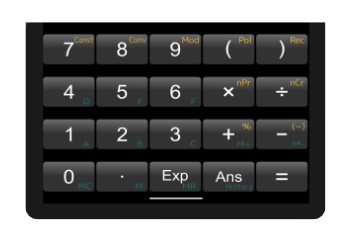
8.18 画面スリープの制限(KSC)を設定する(Androidのみ)(画面設定)
操作が行われない状態が続いた時にスリープモードへの移行を「無効」「有効」から指定できます。
「有効」の時はスリープモードへ移行しません。このとき電池の消耗に注意してください。
例)
画面スリープの制限(KSC)を「有効」にする。
① [ MENU ] キーをロングタップします。

上記の代わりに [ ALT ] [MENU ] キーをタップでも可能です。
MENU画面へ移動します。
② MENU「設定…」を選択します。

設定画面へ移動します。
③「画面スリープの制限(KSC)」を選択します。
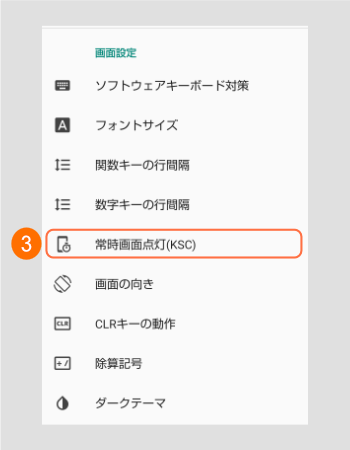
画面スリープの制限(KSC)画面が表示されます。
④「有効」を指定します。
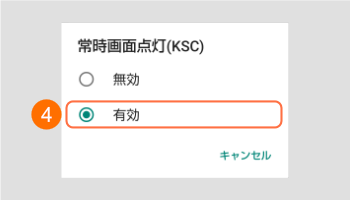
指定した画面スリープの制限(KSC)は、
画面上部に表示されます。
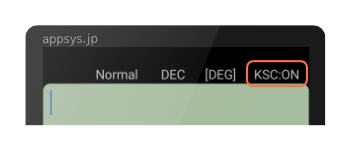
8.19 画面の向きを設定する(Androidのみ)(画面設定)
画面の向きを「自動」「縦」「横」から指定します。
例)
画面の向きを横向きにする。
① [ MENU ] キーをロングタップします。

上記の代わりに [ ALT ] [MENU ] キーをタップでも可能です。
MENU画面へ移動します。
② MENU「設定…」を選択します。

設定画面へ移動します。
③ 「画面の向き」を選択します。
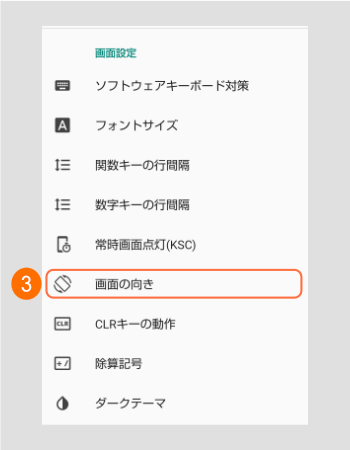
画面の向き画面が表示されます。
④ 「横」を指定します。
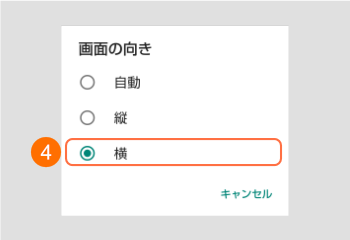
画面表示
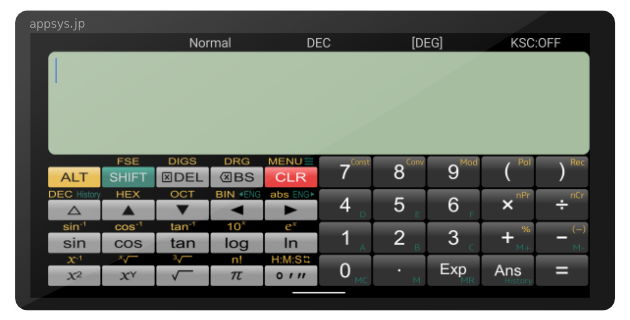
画面上の数式をすべて消去します。
CLRキーの動作方法を「タップ」「タップ・確認画面表示」から指定します。誤って画面をクリアすることを防止できます。
例)
確認画面が表示されるようにする。
① [ MENU ] キーをロングタップします。

上記の代わりに [ ALT ] [MENU ] キーをタップでも可能です。
MENU画面へ移動します。
② MENU「設定…」を選択します。

設定画面へ移動します。
③ 画面設定「CLRキーの動作」を選択します。
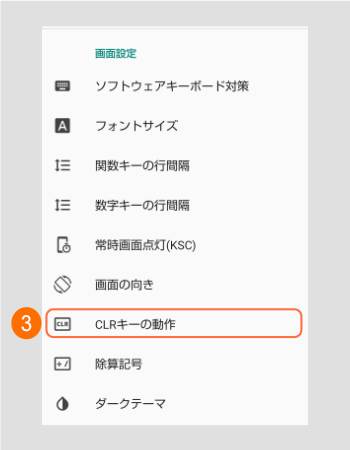
CLRキーの動作画面が表示されます。
④「タップ・確認画面表示」を指定します。
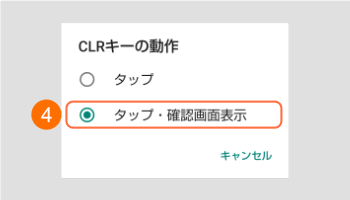
画面表示
[ CLR ] キーをタップすると、確認画面が表示されます。
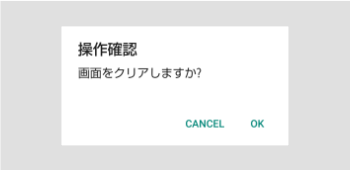
除算記号を [ ÷ ]、または [ / ] から指定します。
例)
除算記号「 / 」を指定する。
① [ MENU ] キーをロングタップします。

上記の代わりに [ ALT ] [MENU ] キーをタップでも可能です。
MENU画面へ移動します。
② MENU「設定…」を選択します。

設定画面へ移動します。
③ 画面設定「除算記号」を選択します。
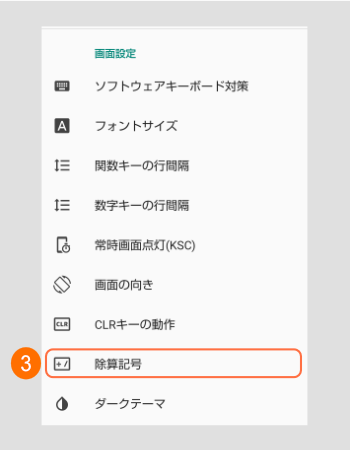
除算記号画面が表示されます。
④ [ / ] を指定します。
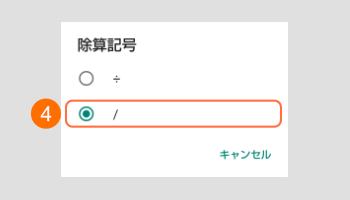
画面表示
[ ÷ ] から [ / ] へ切り替ります。
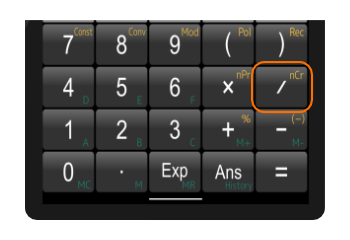
主に項目選択画面やMENU画面にダークテーマが適用されます。
例)
ダークテーマを指定する。
① [ MENU ] キーをロングタップします。

上記の代わりに [ ALT ] [MENU ] キーをタップでも可能です。
MENU画面へ移動します。
② MENU「設定…」を選択します。

設定画面へ移動します。
③ 画面設定「ダークテーマ」を選択します。
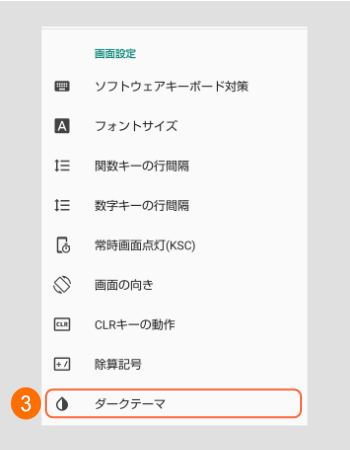
ダークテーマ画面が表示されます。
④ 「オン」を指定します。
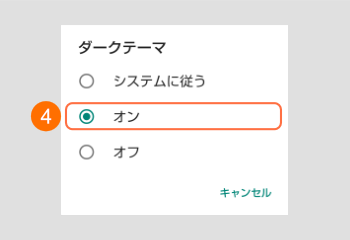
画面表示
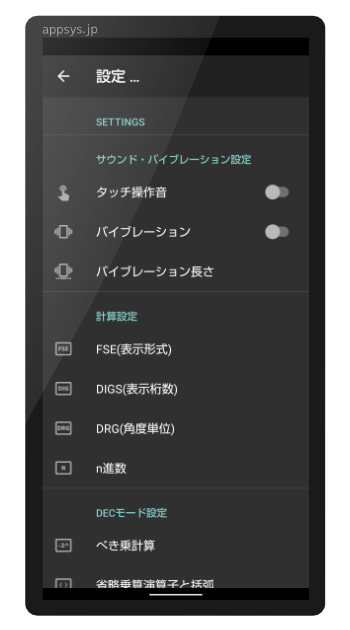
Appsysは本ソフトウェアの使用により生じた損害、逸失利益、または第三者からのいかなる請求についても一切その責任を負えませんので、あらかじめご了承ください。