Feature
This is unit converter application. The cursor is also displayed by numerical input by the numeric keypad. The result of the conversion value can be transferred to the clipboard or “Panecal scientific calculator”.
You can use this unit conversion tool for work, study, everyday.
- Easily rearrange the display order with a display like a card
- Display your favorite units
- Conversion source unit also follows favorites
- You can also swipe the delimiter of the calculation result list
- After calculation, conversion source unit can be changed
- Calculated results can be transferred to Clipboard or Scientific calculator Panecal
- Number of decimal places settings
| App name | Unit Converter |
| Release note | Android |
Contents
- Screen structure
- Method of operation
- Display menu
3.1 Edit list screen menu ( Items to be display / Sort )
3.2 Editing the unit conversion screen menu ( Items to be display / Sort / Column delimiter ) - Settings
- Disclaimer
1. Screen structure
1.1 List screen
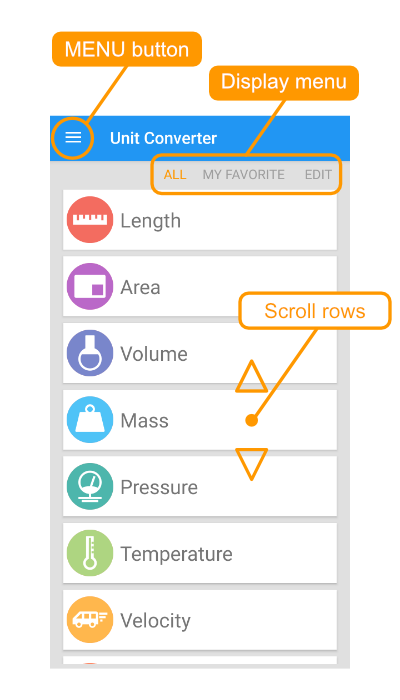
MENU button
Menu screen “About it” and “Settings” etc. are displayed.
Display menu
| ALL | All physical quantities are displayed. |
| MY FAVORITE | The items selected in advance are displayed. |
| EDIT | You can select the items to be displayed and the sort. |
1.2 Unit conversion screen
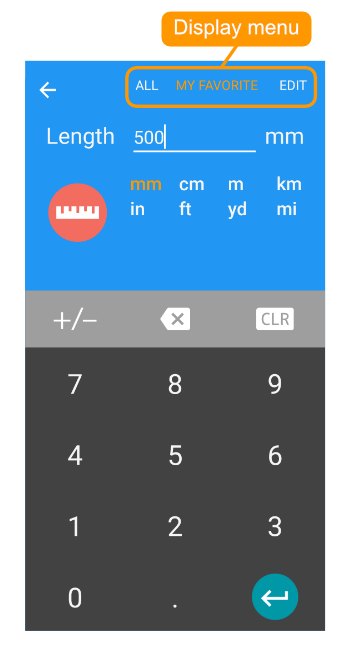
Display menu
| ALL | All units are displayed. |
| MY FAVORITE | The items selected in advance are displayed. |
| EDIT | You can select the items to display, sort, and Column delimiter. |
1.3 Conversion result screen
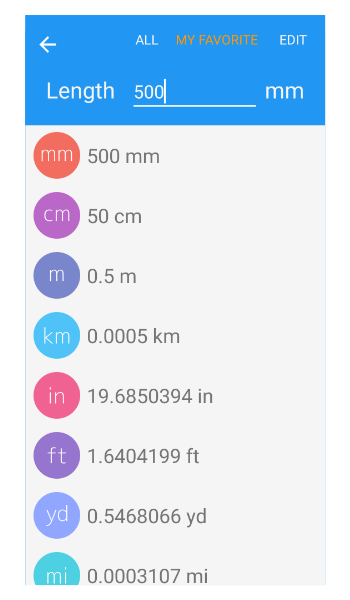
2.Conversion example
Convert 100 cm in length to km and transfer result to scientific calculator Panecal.
① Tap “Length” on the list screen.
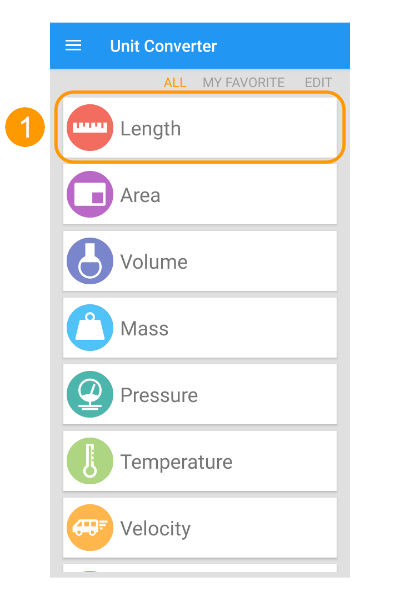
② Enter the unit conversion screen “100”.
③ Tap “cm”.
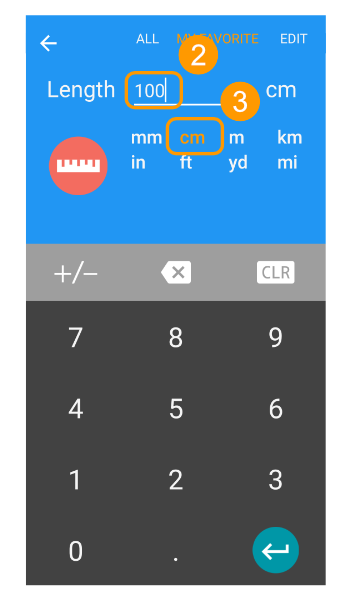
A list is displayed on the conversion result screen.
④Tap “km”.
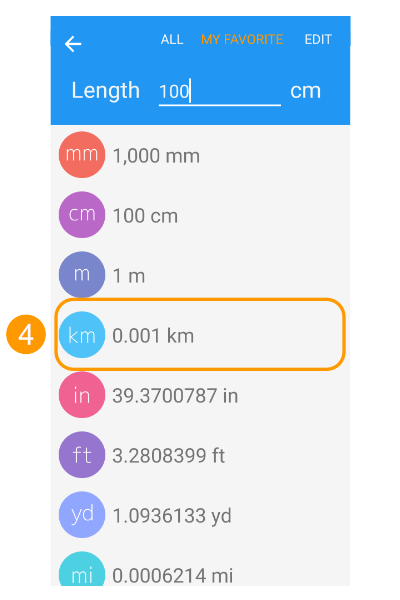
⑤ It will be transferred to the scientific calculator Panecal.
You can also use this number to calculate.
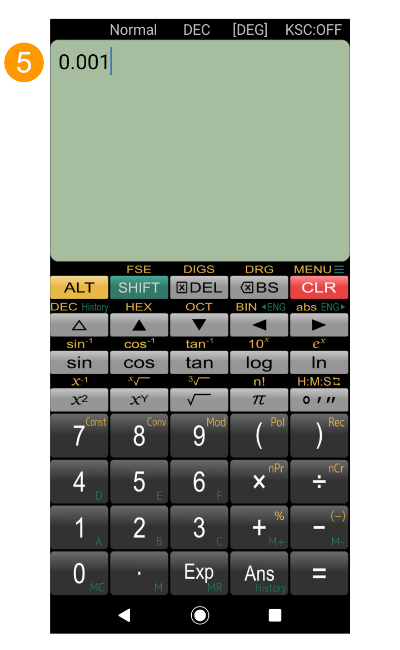
To start the Unit Converter App from Scientific Calculator Panecal , tap ① [ ALT ] , ② [ Conv ].
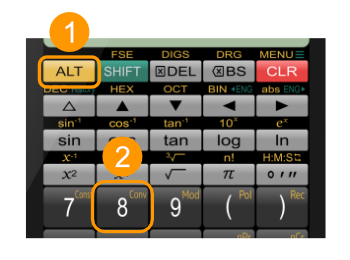
Setting
Transfer the conversion result to scientific calculator Panecal.(For details,refer to “4.Setting.” )
3.Display menu
3.1 Edit list screen menu ( Items to be display / Sort )
■ Select items to display
Only frequently used physical quantities can be displayed.
Example
If you want to display only “length”, “volume”, “pressure” on the list screen.
① Tap “EDIT” in the display menu.
② Tap “☆” mark other than “Length”, “Volume”, and “Pressure”. “☆” mark is reversed to white.
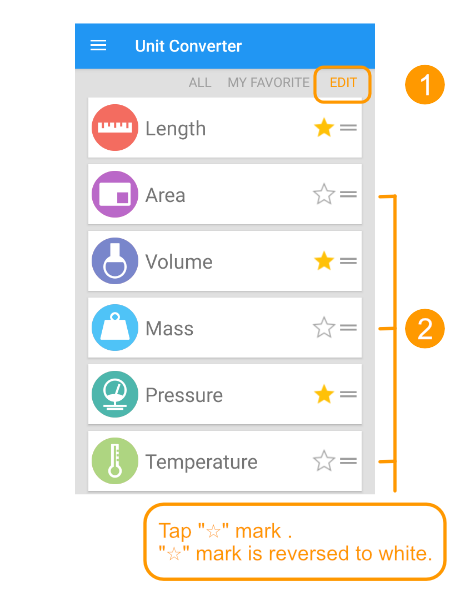
③ Tap “MY FAVORITE” in the display menu.
“Length”, “Volume” and “Pressure” are displayed on the list screen.
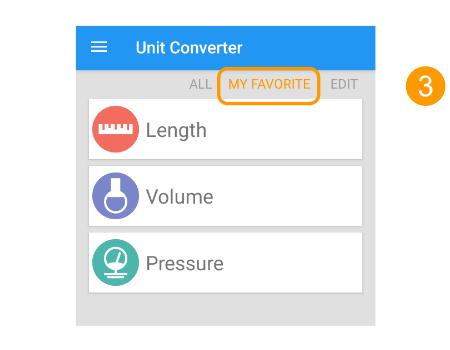
■ Sort selection
You can easily rearrange the display order of physical quantities.
Example
Display “Mass” at the top of the list screen.
① Tap “EDIT” in the display menu.
② Tap and hold the horizontal double line on the right side of “Mass” to move to the top.
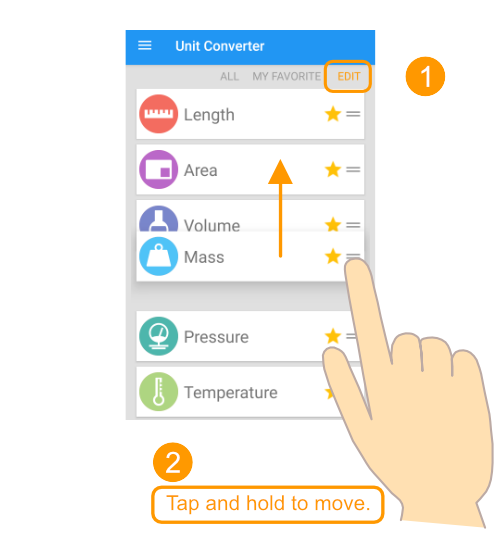
③ Tap “MY FAVORITES” in the display menu. “Mass” is displayed at the top of the list screen.
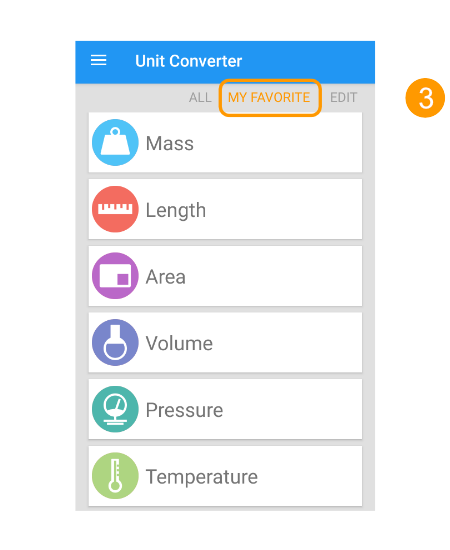
3.2 Editing the unit conversion screen menu ( Items to display / Sort / Column delimiter )
■ Select items to display
Only frequently used units can be displayed.
Example
Unit of “length”
Display only “mm”,”cm”,”m”,”km”.
① Tap “Length” on the list screen.
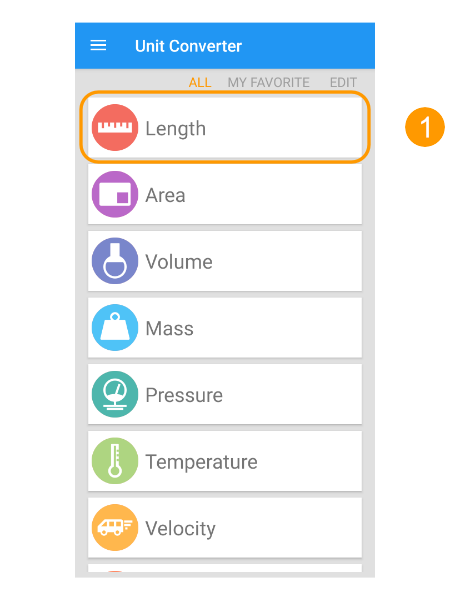
② Tap “EDIT” in the display menu of the unit conversion screen.
③ Tap the “☆” mark other than “mm”, “cm”, “m”, and “km”. “☆” mark is reversed to white.
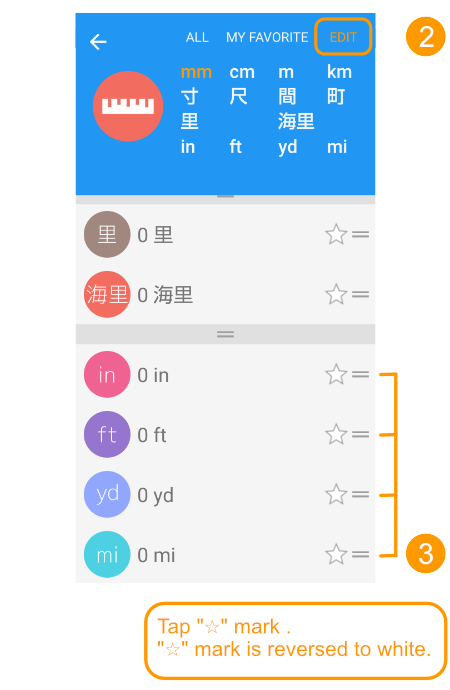
④ Tap “MY FAVORITES” in the display menu.
“mm”, “cm”, “m”, and “km” are displayed on the unit conversion screen.
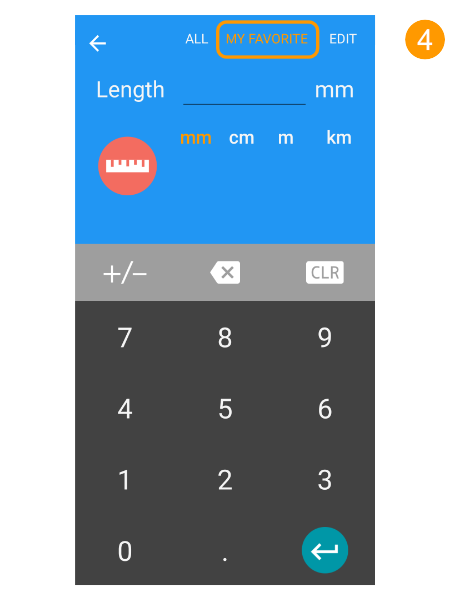
■ Select Sort
It is displayed in card format.
You can easily rearrange the display order of the units.
■ Select Column delimiter
Display of the screen will be the easier to see.
It may not be displayed if there are too many units.
Example
Unit conversion screen for “length” The first column displays “km” and “m”, and the second column displays “cm” and “mm”.
① Tap “Length” on the list screen.
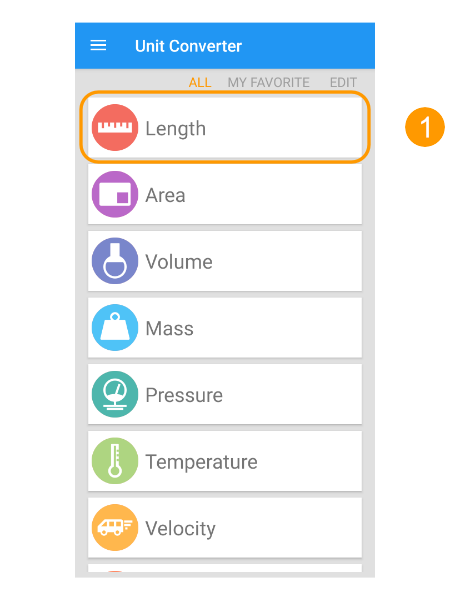
② Tap “EDIT” in the display menu.
③ Tap the “☆” mark other than “mm”, “cm”, “m”, and “km”. “☆” mark is reversed to white.
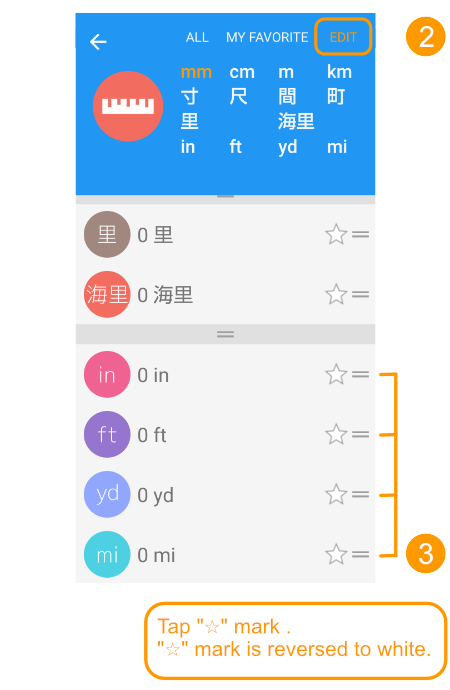
④ Tap and hold the horizontal double line on the right side of the unit to move it, and arrange it in the order of “km”, “m”, “cm”, and “mm”.
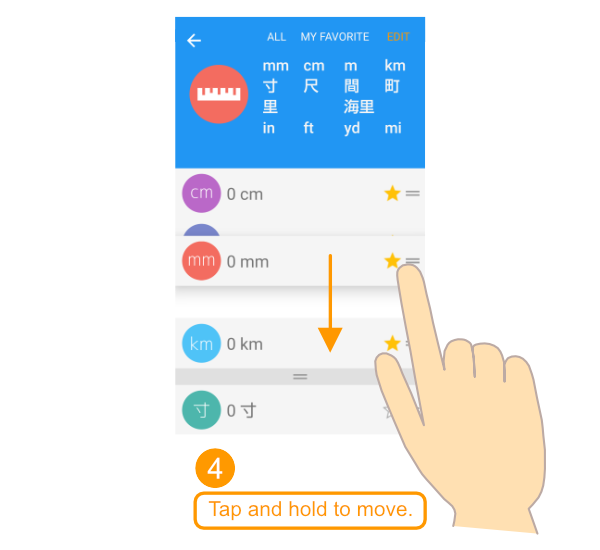
⑤Tap and hold the horizontal double line in the center of “Column delimiter” to move to the bottom of “m”.
⑥ Tap “MY FAVORITES” in the display menu.
“Km” and “m” are displayed in the 1st row, and “cm” and “mm” are displayed in the 2st row.
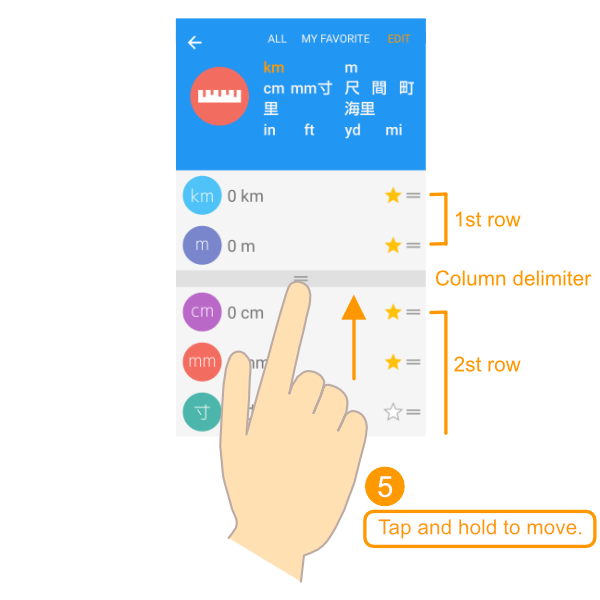
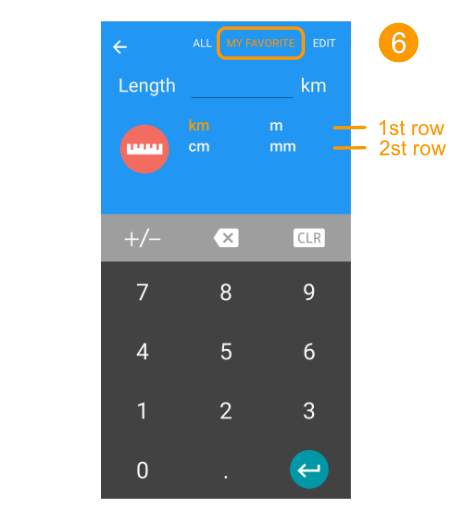
4.Settings
① Tap the “Menu Button” at the top left of the List screen.
② Tap “Settings” on the MENU screen.
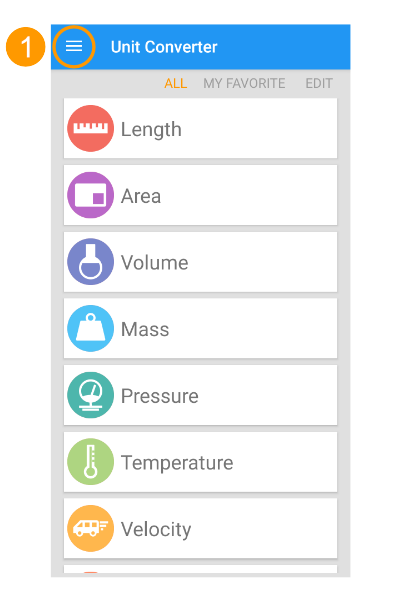
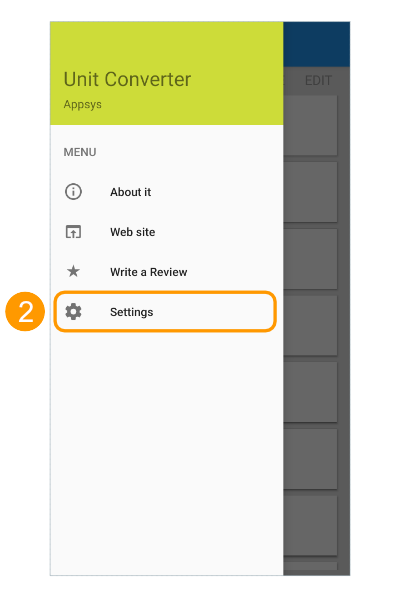
The Settings screen is displayed.
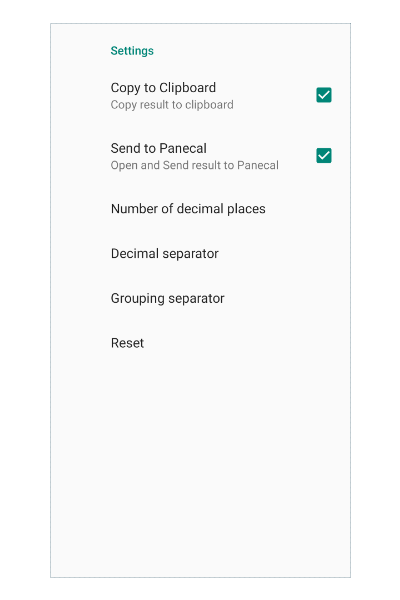
Settings
| Copy to Clipboard | Select ON/OFF “Copy results to clipboard”. |
| Send to Panecal | Select ON/OFF “Open and Send result to Panecal”. |
| Number of decimal places | Enter the number of digits after the decimal point (up to 7 digits). |
| Decimal separator | Select following option: ・Point ・Comma |
| Grouping separator | Select following option: ・Comma / Point ・Space ・Disable |
| Reset | Clears and resets all data in this application. Return to the settings at the time of installation. |
5.Disclaimer
Please note in advance that Appsys is not responsible for any damage or lost profits caused by the use of this software, or any claims from third parties.