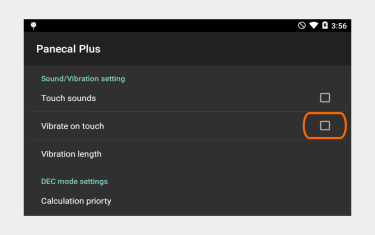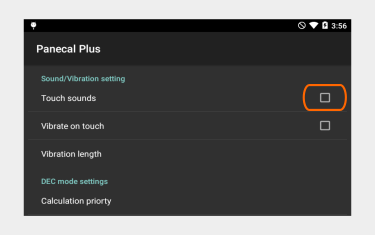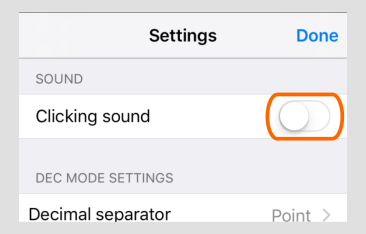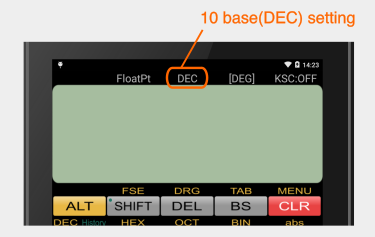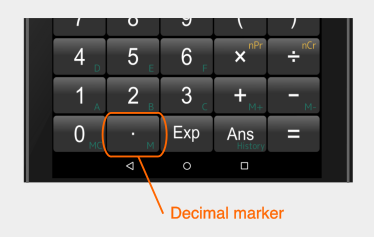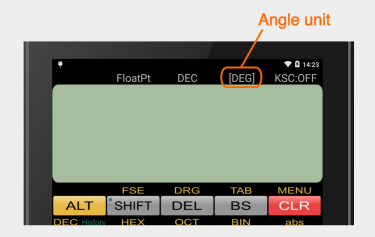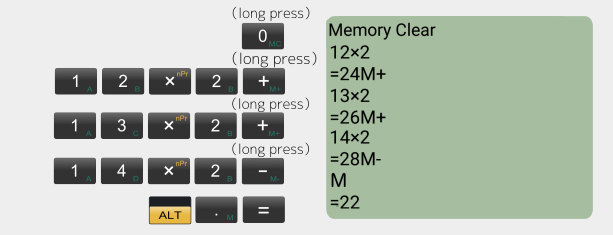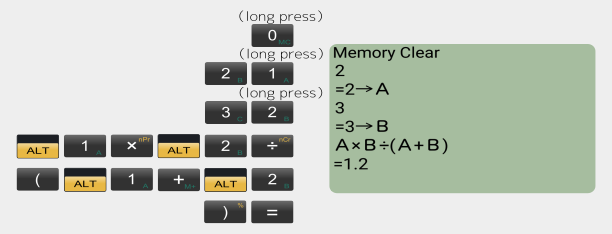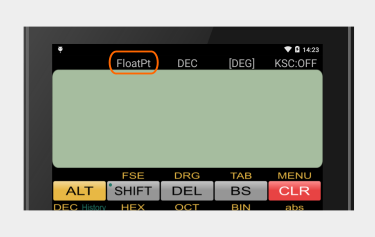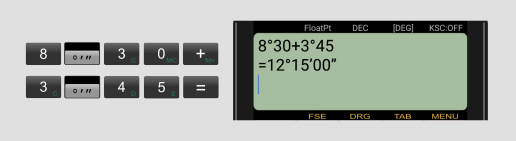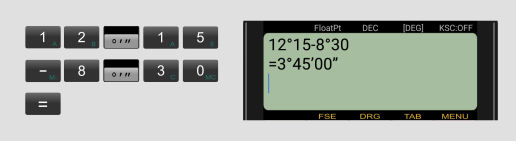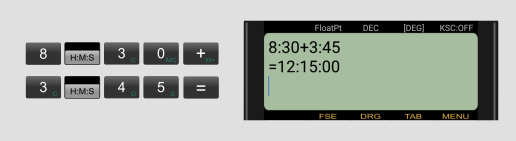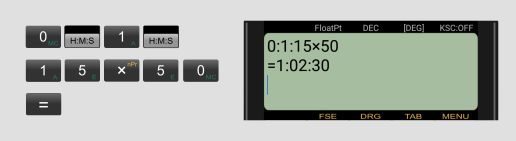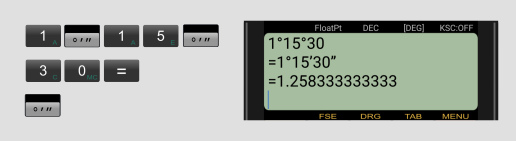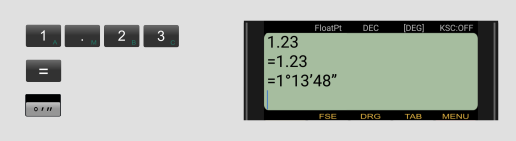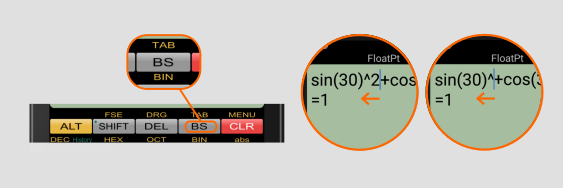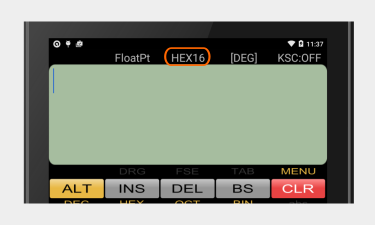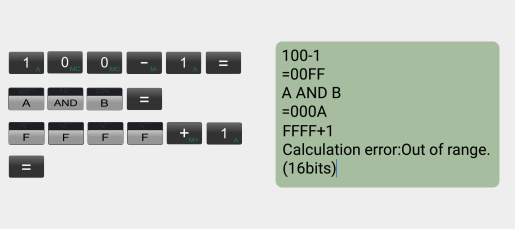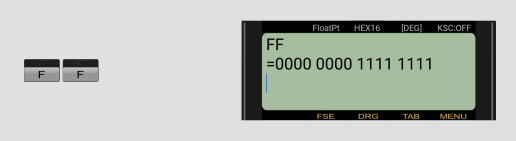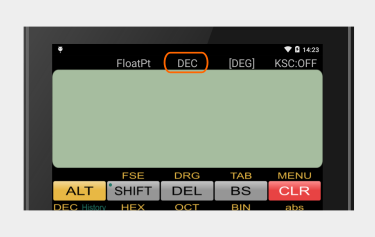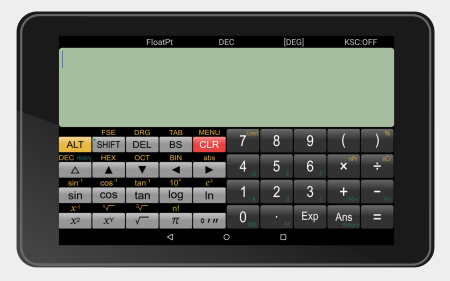This is answers to most Frequently Asked Questions Description for the “Panecal Scientific Calculator”. This document is based on questions asked on review and email.
Answers to most Frequently Asked Questions
1. What’s difference between free version and paid one?
2. How to disable the vibration on touch?(Android version only)
3. How to disable the touch sounds?
4. Simple expressions is not calculated correctly, does this app have trouble?
5. Simple expressions with decimal point is not calculated correctly, does this app have trouble?
6. Simple expressions within “sin”, “cos”, “tan” is not calculated correctly, does this app have trouble?
7. How to register main memory and recall it?
8. How to register variable memory and recall it?
9. Can I calculate fraction expressions by Panecal?
10. The number of decimal places is displayed less number like “1 ÷ 3 = 0.3 “. Is it possible to increase the number of digits after the decimal point?
11. How to change from “Fix(fixed decimal point)” mode to “FloatPt” mode?
12. How to calculate time calculation.
13. How to convert the degrees, minutes, seconds format to the number?
14. How to convert the number to the degrees, minutes, seconds format?
15. What is BS key?
16. How to open the history dialogs of expressions and calculation results?
17. How to change the number of digits of the decimal point of exponent format?
18. How to change the number of digits of the decimal point?
19. How to calculate n-base number.
20. How to convert n-base number to other n-base number.
21. How to calculate n base number with 32 bits?
22. 8 key and 9 key are disabled. Does Panecal have something error?
23. Only 0 key and 1 key are enabled. Other number keys are disabled. Does the Panecal have something errors?
24. What is “KSC” indication above the display.
25. Is it possible to prevent to clear the screen in case of mistaking tap CLR key?
26. How to set the Portrait mode?
27. Is there landscape mode?
28. I purchased Panecal Plus paid version, but Ad banner is indicated on the screen. What’s the reason?
29. Panecal can’t be opened. How to solve it? (Android/iOS)
30. Panecal can’t be opened. How to solve it? (Android)
31. While installing from Google Play store, it has stopped for long time.How to solve it? (Android)
32. Every time of opening the Panecal, same expression is indicated. How to solve it? (Android)
Q1. What’s difference between free version and paid one?
Answer:As of August 2016, a large difference of the Panecal (Ver.6.3.0) between the free version and the paid version is a advertising banner display and the expressions display area. The display is larger than free version, because the paid version isn’t displayed advertising banner. In addition, the paid version it is possible to easily change mode by tapping the status of the top of the screen. There is a difference in some of the menu item, but it is the same functions as a basic scientific calculator. |
Q2. How to disable the vibration?(Android version only)
Answer:It is possible to turn off the vibration by settings.
How to set: You can set the ON / OFF by tapping [ALT] [MENU], Settings → Vibrate on touch.
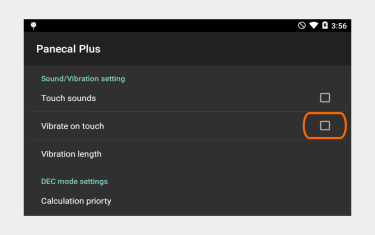
|
Q3. How to disable the touch sounds?
Answer:It is possible to turn off the touch sounds by settings.
Android
How to set: You can set the ON / OFF by tapping [ALT] [MENU], Settings → Touch sounds.
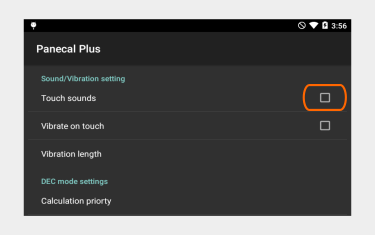
iPhone
How to set: You can set the ON / OFF by tapping [ALT] [MENU], Settings → Clicking sound.
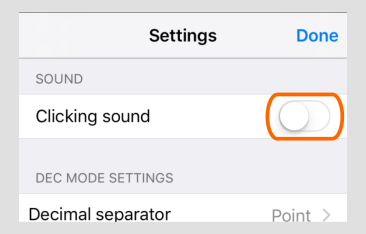
|
Q4. Simple expressions is not calculated correctly, does this app have trouble?
Does it give such calculation result below?
100-10 = 00FF・・16 base setting
100-10 = 0000 0070・・8 base setting
100-10 = 0000 0000 0000 0010・・ binary settings
Panecal can calculate n base expressions. If you want to get value 10 base calculation, please change settings below:
How to set: Tap [ CLR ] [ ALT ] [ DEC ] keys.
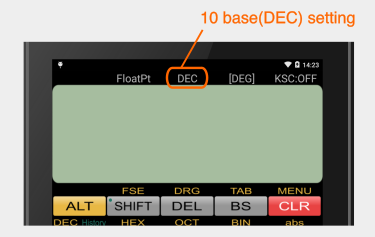
|
Q5. Simple expressions with decimal point is not calculated correctly, does this app have trouble?
Does it give such calculation result below?
1.000+2=1.002
Answer:If you think that above expression is incorrect result, please change setting below:
[ ALT ] [ MENU ]→Settings → Decimal separator → Point
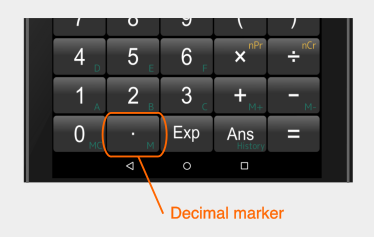
|
Q6. Simple expressions within “sin”, “cos”, “tan” is not calculated correctly, does this app have trouble?
Answer:Please check angle unit. You can find on the display [DEG], [RAD] and [GRAD]. If you want change angle unit, tap below:
How to set:[ ALT ][ DRG ] → Select “DEG” or “RAD” or “GRAD”
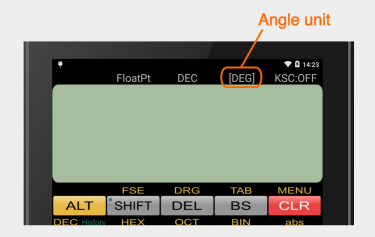
|
Q7. How to register main memory and recall it?
Answer:
[ MC(Long press) ] Clear the main memory.
[ M(Long press) ] Register the main memory.
[ M+(Long press) ] Add a value to the main memory.
[ M-(Long press) ] Subtract a value from the main memory.
[ ALT ][ M ] Recall main memory.
Example
The main memory
+ (12 × 2)
+ (13 × 2)
– (14 × 2)
= 22
Key inputs: [MC(long press)]12×2[M+(long press)]13×2[M+(long press)]14×2[M-(long press)][ALT][M]=
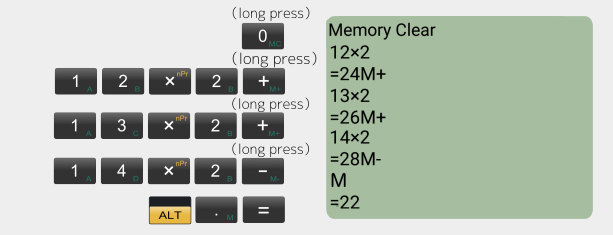
|
Q8. How to register variable memory and recall it?
Answer:
[ A(Long press) ] .. [ F(Long press) ] Register variable memory.
[ ALT ][ A ] .. [ ALT ][ F ] Recall variable memory.
Example
[ MC (Long press) ]
A=2
B=3
A×B÷(A+B)
=1.2
Key inputs: [MC(long press)]2[A(long press)] 3 [B(long press)][ALT][A]×[ALT][B]÷([ALT][A]+[ALT][B])=
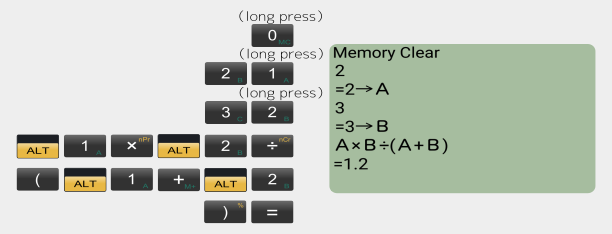
|
Q9. Can I calculate fraction expressions by Panecal?
Answer:Unfortunately, Panecal can not calculate fraction expressions. |
Q10. The number of decimal places is displayed less number like “1 ÷ 3 = 0.3 “. Is it possible to increase the number of digits after the decimal point?
Answer:Panecal can display up to 12 decimal places.If you have specified the Fix mode in the FSE setting, you can set the number of digits after the decimal point in the TAB setting. Also, it appears in at the appropriate number of digits that you specify the FloatPt in the FSE setting.
How to set:Tap [ ALT ][ FSE ] and select “FloatPt” in “FloatPt, Fix, Sci, Eng”
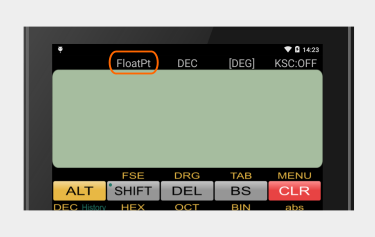
|
Q11. How to change from “Fix(fixed decimal point)” mode to “FloatPt” mode?
Answer:The way to change “Fix” mode to “FloatPt” mode.
How to set:Tap [ ALT ][ FSE ] and choose “FloatPt” in “FloatPt, Fix, Sci, Eng”
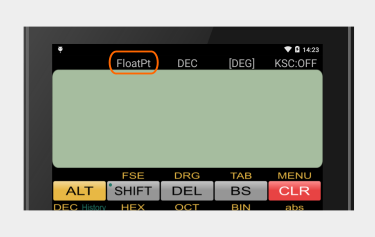
|
Q12. How to calculate time calculation.
Answer:Calculation of time format.
How to set:
Tap [ ALT ][ MENU ] → Settings → D°M’S”/H:M:S Key → D°M’S” and D°M’S”/H:M:S calculation format → D°M’S” / H:M:S format
Example1)
Get 3 hours and 45 minutes of time after 8:30.
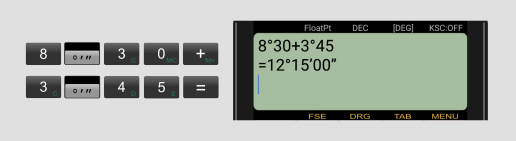
Example2)
Get the elapsed time. Start time 8:30, end time 12:15.
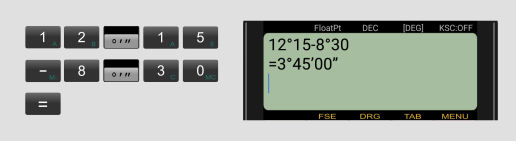
Exsample3)
Get the time required to make 50 pieces. Production time per piece is 1 minute 15 seconds.

Recommendation settings for users who mainly calculate time calculation.
[ ALT ][ MENU ] → Settings → D°M’S”/H:M:S key → H:M:S
Example1)
Get 3 hours and 45 minutes of time after 8:30.
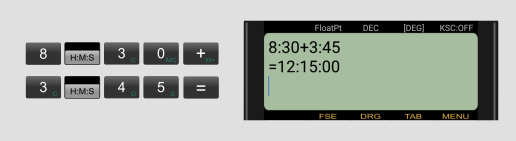
Example2)
Get the time required to make 50 pieces. Production time per piece is 1 minute 15 seconds.
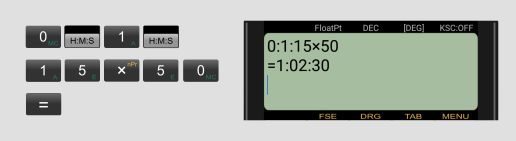
|
Q13. How to convert the degrees, minutes, seconds format to the number.
Answer: For example, this the way to convert 1° 15′ 30” to the number.
How to set:
Tap [ ALT ][ MENU ] → Settings → D°M’S”/H:M:S Key → D°M’S” and D°M’S”/H:M:S calculation format → D°M’S” / H:M:S format
Tap [ ALT ][ FSE ] → FloatPt
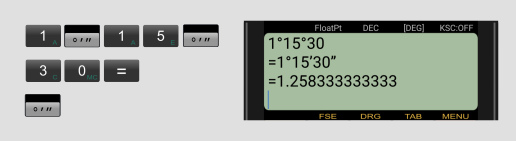
|
Q14. How to convert the number to the degrees, minutes, seconds format?
Answer:For example, this the way to convert 1.23 to the degrees, minutes, seconds format.
How to set:
Tap [ ALT ][ MENU ] → Settings → D°M’S”/H:M:S Key → D°M’S” and D°M’S”/H:M:S calculation format → D°M’S” / H:M:S format
Tap [ ALT ][ FSE ] → FloatPt
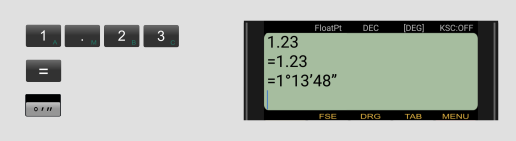
|
Q15. What is BS key?
Answer:[BS] stands for backspace. It is possible to remove the left one character at the cursor position. In the computer keyboard [BS] will be the key and the same operation.
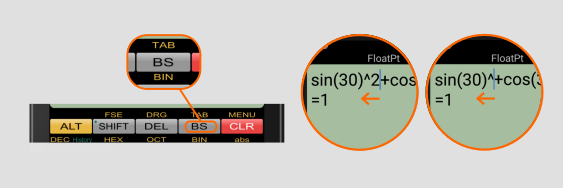
|
Q16. How to open the history dialogs of expressions and calculation results?
Answer:
How to set:
There are 3 cases for seeing expression history.
Case 1: Swipe down the display on the screen.
Case 2: Tap [△] key. You can find each expressions.
Case 3: Long tap [△] key. The dialog of expressions history is opened.
There are 2 cases for seeing result history.
Case 1: Tap [Ans] key. You can find each result.
Case 2: Long tap [Ans] key. The dialog of result history is opened. |
Q17. How to change the number of digits of the decimal point of exponent format?
Answer:You can change the number of digits of the decimal point of exponent format by tapping [ TAB ] key.
How to set:Tap [ ALT ][ TAB ], and choose the number of digits from “1:0.0” to “12:0.000000000000”.
Example)
If you choose TAB 2. Result is below:
1.234567890123E100 =1.23E100
If you choose TAB 12. Result is below:
1.234567890123E100 =1.234567890123E100 |
Q18. How to change the number of digits of the decimal point?
Answer:You can change the number of digits of the decimal point by tapping [ TAB ] key.
How to set:Tap [ ALT ][ TAB ], and choose the number of digits from “1:0.0” to “12:0.000000000000″. After that, tap [ ALT ][ FSE ], and choose ” Fix” mode. |
Q19. How to calculate n-base number.
Answer:It is possible to calculate 2 base, 8 base, 10 base and 10 base calculation.
Example)16 base calculation
How to set:Tap [ CLR ][ ALT ][ HEX ] for changing 16 base mode. You can confirm 16 base mode by the top of display indication “HEX__”, __ is bits number, you can change settings this value also. HEX16 means 16 base calculation with 16 bits range.
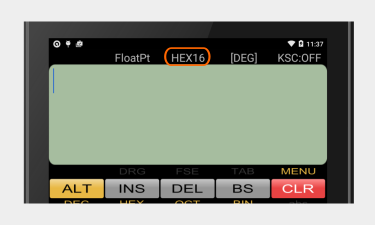
Example)16 base calculation( HEX16 )
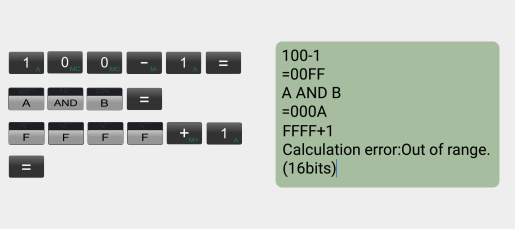
|
Q20. How to convert n-base number to other n-base number.
Answer:Panecal can convert n-base number to other n-base number.
How to do: At first, tap [CLR] key and tap n-base number mode([ DEC ], [ HEX ], [ OCT ], [ BIN ]) for source base, and then input value that you want to convert, and tap destination n-base key.
If you want to change range of bits, tap [ ALT ][ MENU ] → Settings → Number of bits, and choose from “8bits”, “16bits” and “32 bits”
Example)Convert FF from HEX(16 base) to BIN(2 base).
①Change 16 base mode:Tap [ CLR ] [ ALT ] [ HEX ]
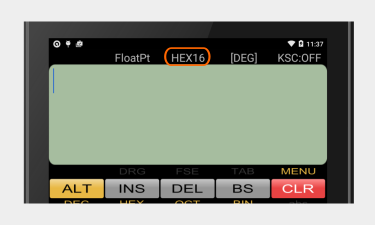
②Input value:FF
③Convert 2 base value:Tap [ ALT ] [ BIN ]
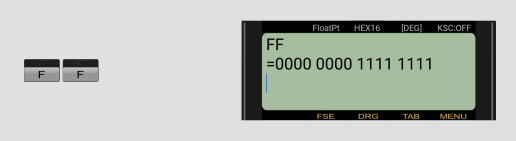
|
Q21. How to calculate n base number with 32 bits?
回答:Panecal can calculate n base calculation with 8 bits, 16bits, 32bits range.
How to set:Tap [ ALT ][ MENU ] → Settings → Number of bits, and choose from “8bits”, “16bits” and “32 bits” |
Q22. 8 key and 9 key are disabled. Does the Panecal have something errors?
Answer:No, it doesn’t. This is 8 base (OCT) mode. You can find “OCT__”( _ is bits number: 8 or 16 or 32) . If you want to calculate DEC (10 base) mode, tap [ CLR ] [ ALT ] [ DEC ] . Then indicator above the display will change from “OCT” to “DEC” and 8, 9 keys will be enable.
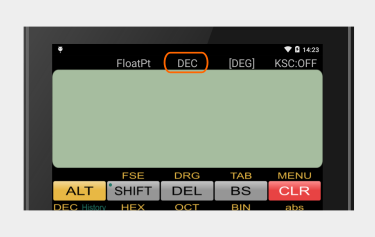
|
Q23. Only 0 key and 1 key are enabled. Other number keys are disabled. Does the Panecal have something errors?
Answer:No, it doesn’t. This is 2 base (BIN) mode. You can find “BIN__”( _ is bits number: 8 or 16 or 32) . If you want to calculate DEC (10 base) mode, tap [ CLR ] [ ALT ] [ DEC ] . Then indicator above the display will change from “BIN” to “DEC” and all number keys will be enable.
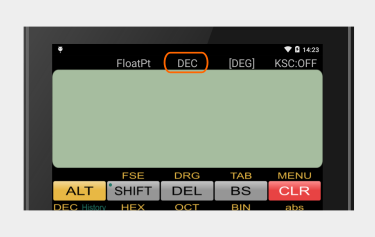
|
Q24. What is “KSC” indication above the display.
Answer:KSC is stands for keep Screen on. It is possible to turn on/off of screen sleep mode.
How to set:[ ALT ] [ MENU ] → Settings → Keep screen(KSC) , you can choose Disable or Enable.
KSC:Enable
Keep screen on mode. It means that it doesn’t shift to sleep mode. Please pay attention to the consumption of the battery.
KSC:Disable
Keep screen on is disabled. The OS of device manages sleep mode. |
Q25. Is it possible to prevent to clear the screen in case of mistaking tap CLR key?
Answer:You can choose setting about clearing the screen.
How to set:Tap [ ALT ][ MENU ] → Settings → CLR Key action, then you can choose from “Tap”, “Dialog” and “Long press”.
You can choose CLR Key action to prevent to mistake tapping.
Tap:Clear screen clear by tapping CLR key.
Dialog:Clear screen by confirmation dialog.
Long press:Clear screen by long pressing CLR key. |
Q26. How to set the Portrait mode?
Answer:You can choose setting about orientation of screen.
How to set:Tap [ ALT ] [ MENU ] → Settings → Orientation, then you can choose “Portrait”. |
Q27. Is there landscape mode?
Answer:Yes, there is.
How to set:Tap [ ALT ] [ MENU ] → Settings → Orientation, then you can choose “Sensor” or “Landscape”.
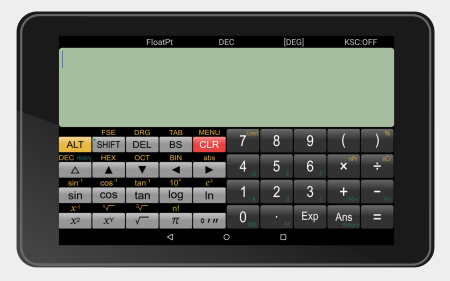
|
Q28. I purchased Panecal Plus paid version, but Ad banner is indicated on the screen. What’s the reason?
Answer:Your device has the Panecal free version and Panecal Plus version also. There is possibility that you opened Panecal free version. Please uninstall Panecal free version. |
Q29. Panecal can’t be opened. How to solve it? (Android/iOS)
Answer:We recommend to uninstall and install the Panecal. If you have Panecal Plus version, you don’t have to pay for installing again. |
Q30. Panecal can’t be opened. How to solve it? (Android)
Answer:If you already tried to reinstall, try to clear cache of Google play store app, that may be good case.
How to do: Android settings → Apps → Google Play store→ Storage → CLEAR CACHE. (This way depends on devices, it may be different way.) And then, please try to install Panecal. |
Q31. While installing from Google Play store, it has stopped for long time.How to solve it? (Android)
Answer:Try to clear cache of Google play store app, that may be good case.
How to do: Android settings → Apps → Google Play store→ Storage → CLEAR CACHE. (This way depends on devices, it may be different way.) And then, please try to install Panecal. |
Q32. Every time of opening the Panecal, same expression is indicated. How to solve it? (Android)
Answer:This problem was solved with ver.6.0.0. Please install latest version. |
![]()